MAMP使用して、MacでPHPの実行環境を作ってみました。
存在は知っていましたが使ったことなったので、試してみました。
MAMPを使うとコマンドを実行することなく、PHPが使える環境をすぐに作ることができます。
今回使用したMAMPのバージョンは6.3です。Windows版もあるようですが、今回はMacで試してみました。
MAMP上でPHPは7.4または8を選ぶことができます。
MAMPとは?
MAMPは、MacまたはWindowsにインストールするだけで、ローカルのサーバー環境を作成することができます。
WebサーバーとしてApacheまたはNginxが使用でき、PHP・MySQLも一緒に使えるようになります。
MAMPは無料で、MAMP PROは有料のようです。
環境を使って、PHPを使ってみたいぐらいの人は無料のMAMPの機能だけで十分だと思います。
MAMPをダウンロードする
mampの公式サイトからFree Downloadをクリックします。
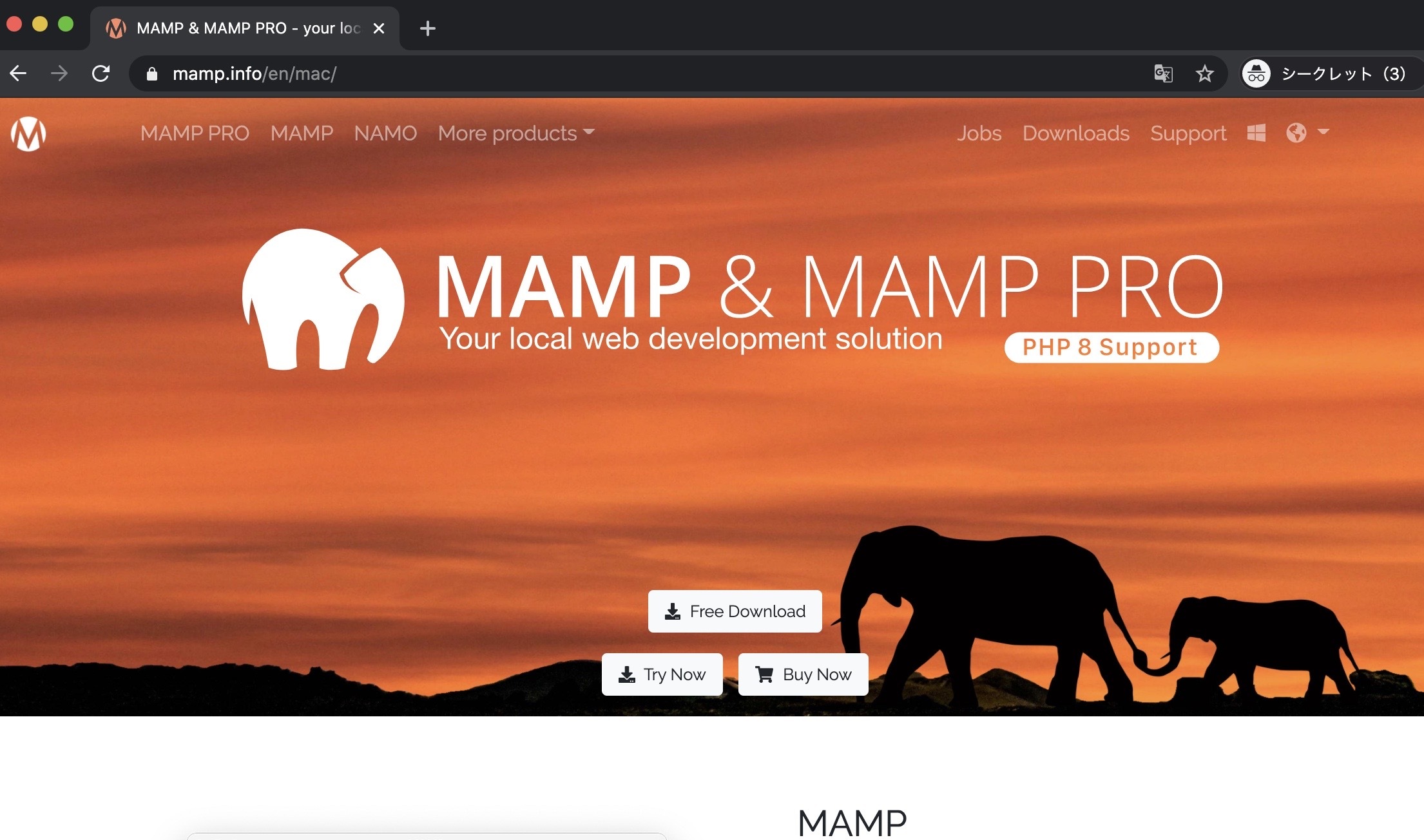
mamp & mamp proをクリックします。
すると、下記のようにpkgファイルが落ちてくるので待ちます。「MAMP_MAMP_PRO_6.3.pkg」がダウンロードされました。
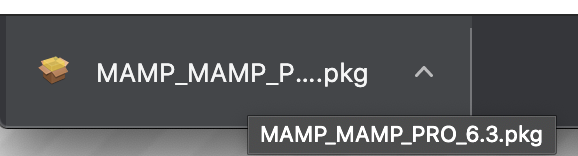
MAMPをインストールする
ダウンロードした「MAMP_MAMP_PRO_6.3.pkg」を開いてインストールしていきます。
それぞれ内容を確認して、「続ける」ボタンをクリックします。
![MAMP & MAMP PROインストーラー[はじめに]](https://gyazo.com/2fe739b825ad6c16bfa229cb693d6b58.png)
![MAMP & MAMP PROインストーラー[大切な情報]](https://gyazo.com/1c106540fb1578a75e6ea8c25f2dc9bd.png)
![MAMP & MAMP PROインストーラー[使用許諾]](https://gyazo.com/f764b62c8ee853b125c5b9d4e087c5d5.png)
インストールをクリックすると、インストールが始まります。
![MAMP & MAMP PROインストーラー[インストール開始]](https://gyazo.com/0cb29a22cd38d268541c5cfdf1182241.png)
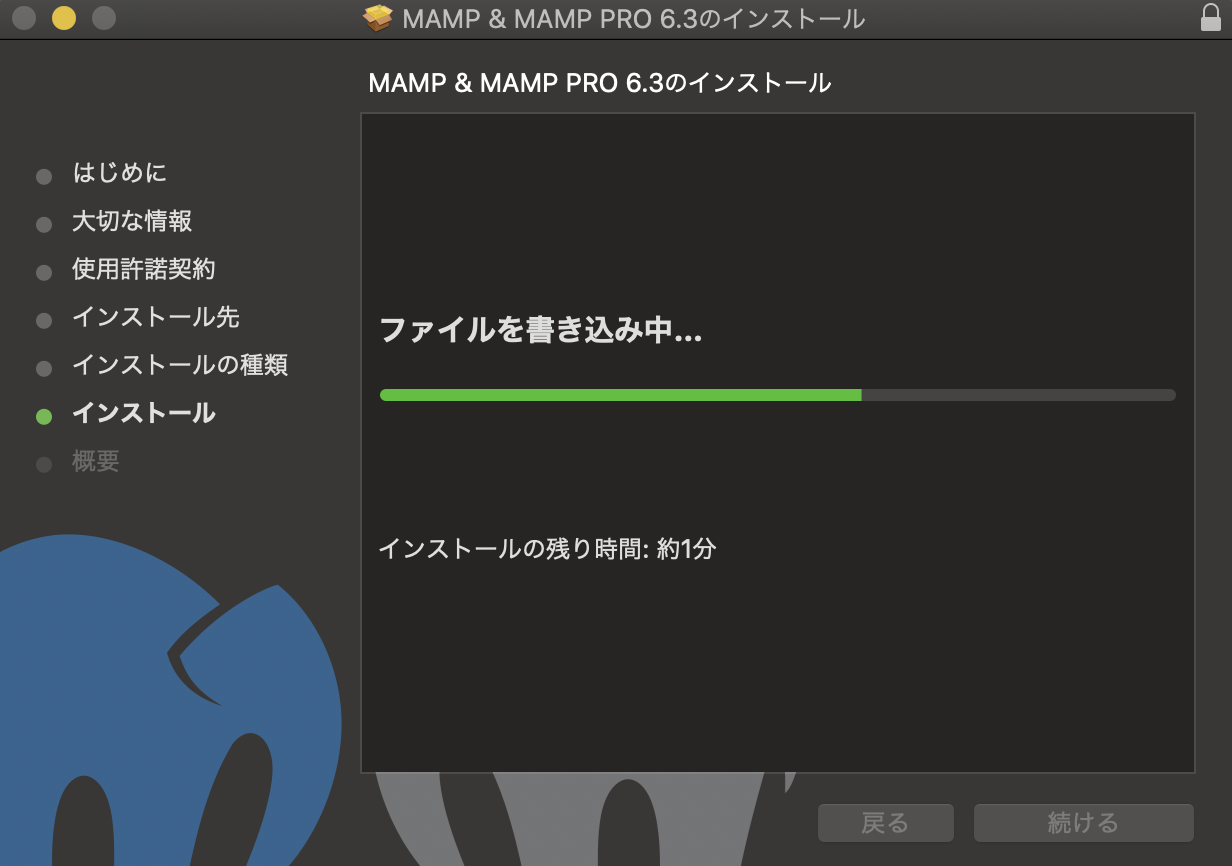
インストールが完了したら閉じるボタンを押して閉じます。
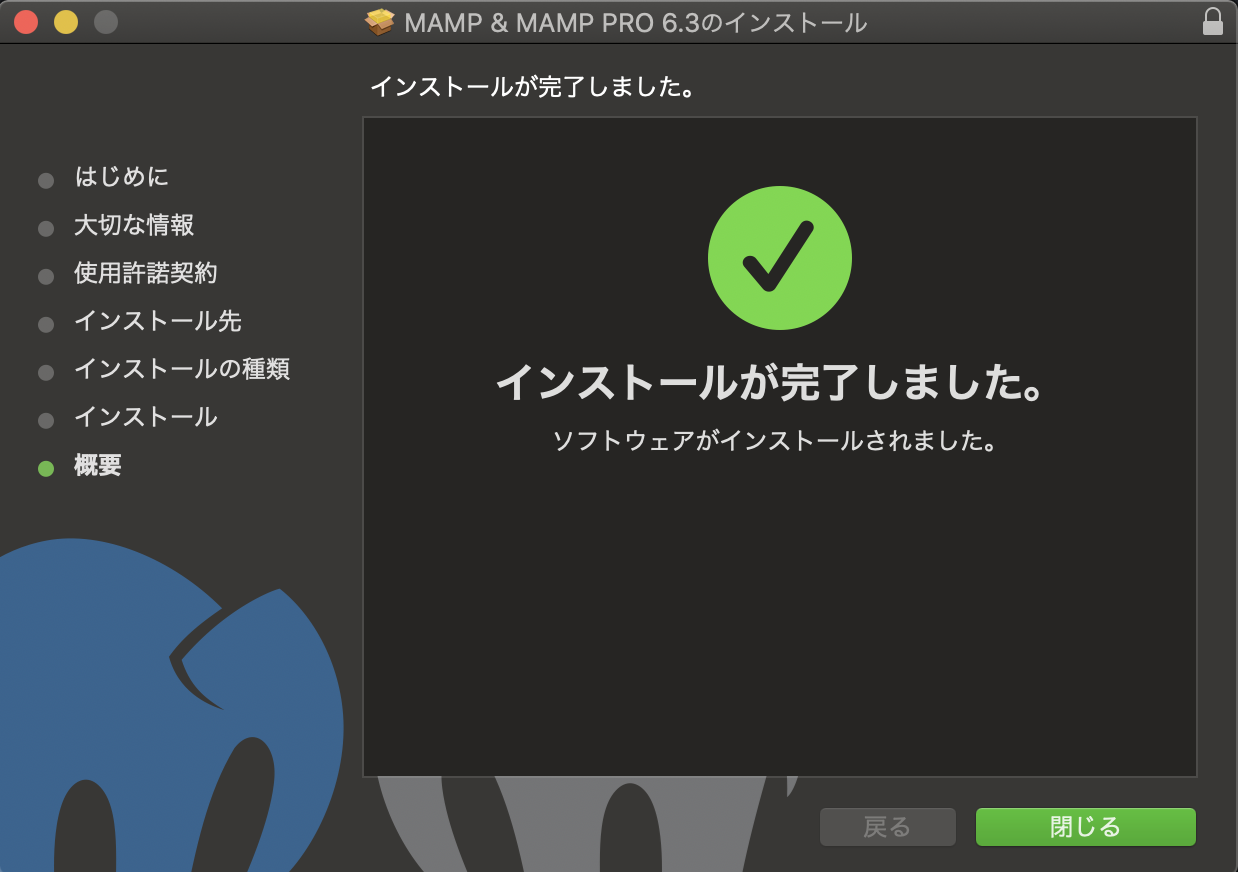
インストールが終わるとMAMP PROも一緒に入るので、不要な場合は消しておいて大丈夫です。
MAMP PROは14日無料のデモとして使えるようです。
MAMPを起動する
アプリケーションとしてインストールされているので、LaunchpadやSpotlightからMAMPを検索すると出てきます。
Finderからアプリケーションを開いて、MAMP配下のMAMPをクリックしても起動できます。
起動すると、下記のような画面が表示されます。
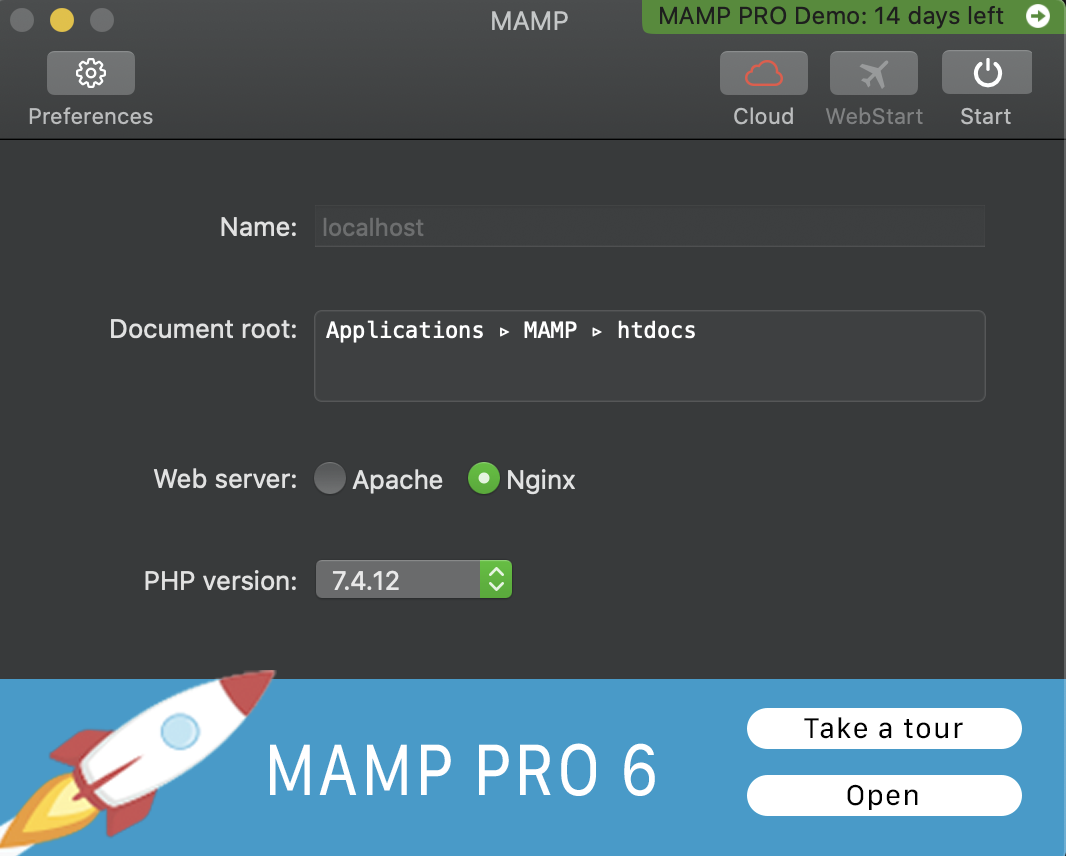
右上のスタートボタンを押すと、起動してくれます。
ApatchまたはNginxとMySQLが立ち上がります。
停止するときは、スタートボタンがストップボタンになるので押すと、停止することができます。
左上のPrefencesは設定ボタンです。
Apache, Nginx, MySQLのポート番号の変更やドキュメントルートの位置が変更できるようです。
MAMPを使ってみる
MAMPで実際にPHPとMySQLが動くか試してみます。
PHPを動かしてみる
MAMPを起動して、http://localhost:8888にアクセスすると下記のように表示されます。
MAMPインストール時に用意された「index.php」が表示されています。
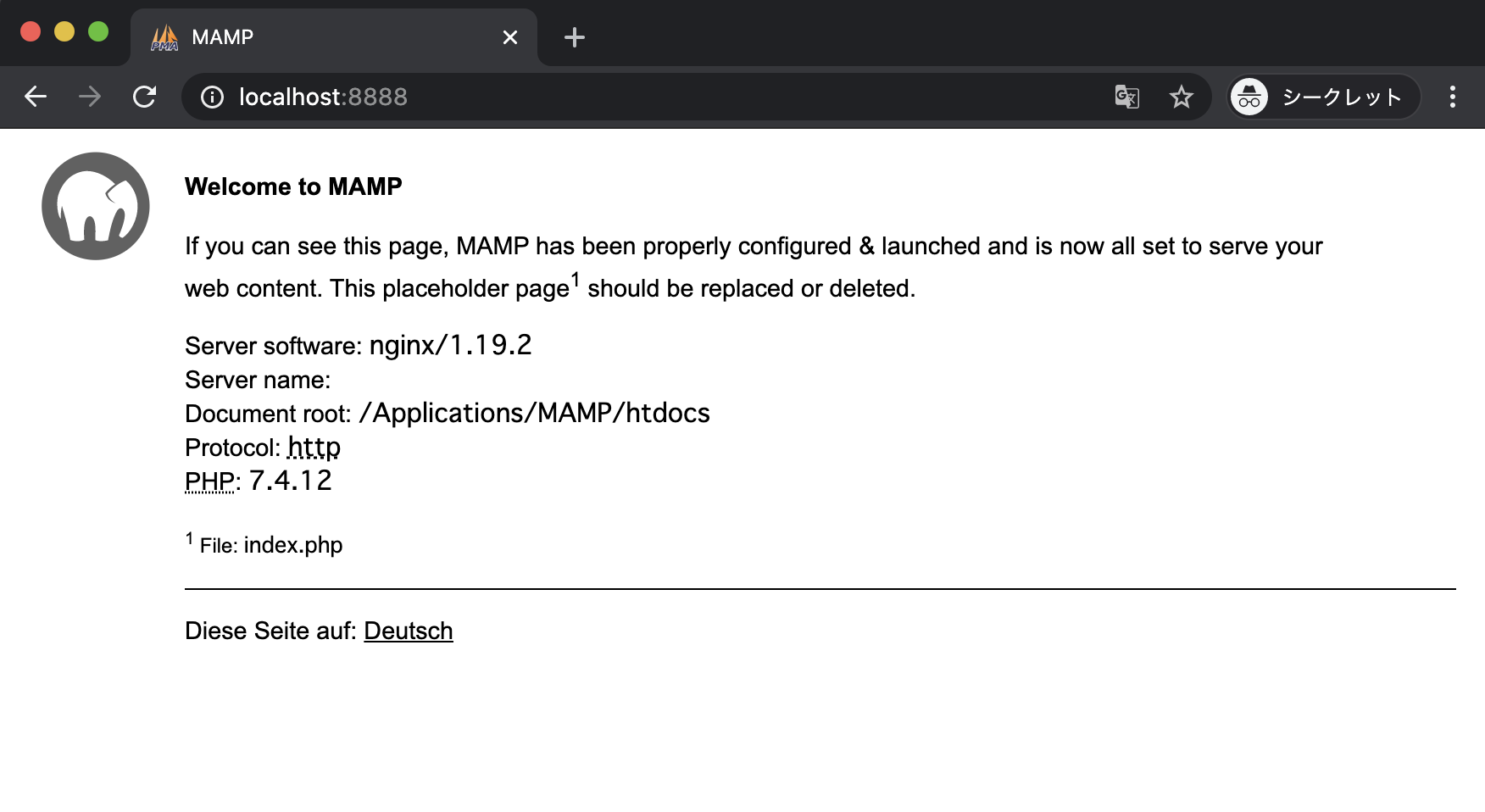
PHPで「Hello, World」を出力するプログラムを書いてみます。
デフォルトのドキュメントルートは「Applications > MAMP > htdocs」になっています。
hello.phpという名前で、下記のスクリプトをドキュメントルートに置きます。
<?php
echo "Hello, World!";
このようにファイルを置いて…
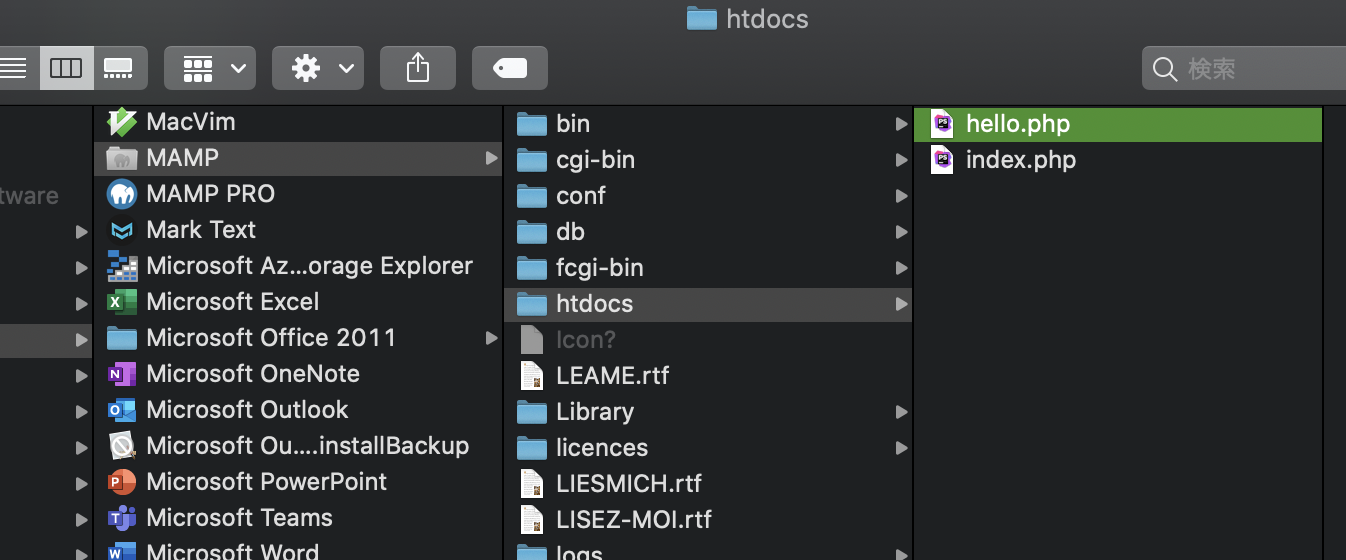
http://localhost:8888/hello.phpにアクセスすると、表示されました。
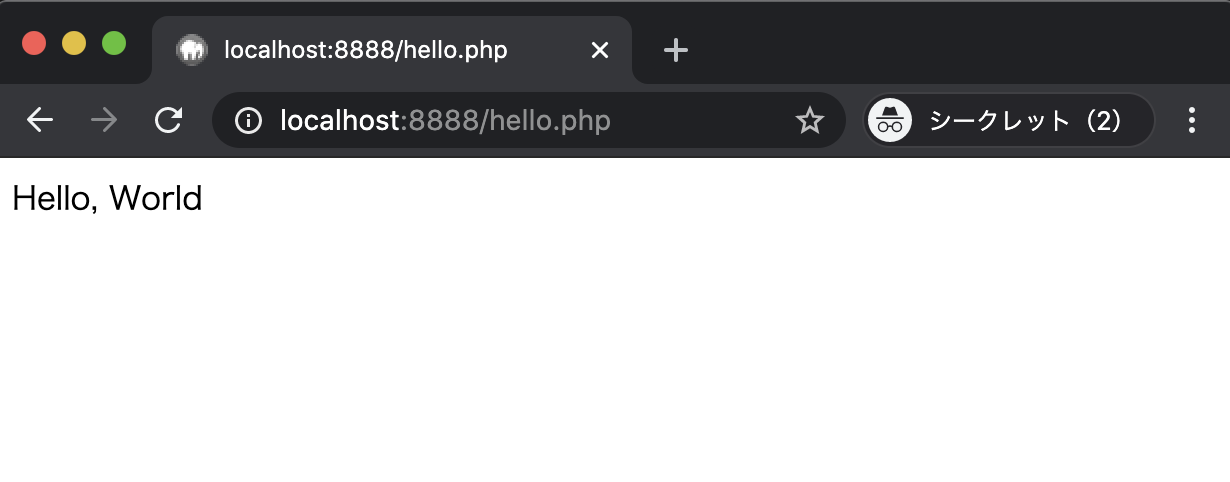
MAMPでPHPの設定を変更したい
/Applications/MAMP/bin/php/php[バージョン]/conf配下にphp.iniがあるので、このファイルを修正することで変更することができます。
バージョンはMAMPで選んだPHPバージョンです。
MySQLを動かしてみる
起動すると動くので、MySQLにMySQL Workbenchアプリから繋いでみます。
新規で接続設定を作ります。
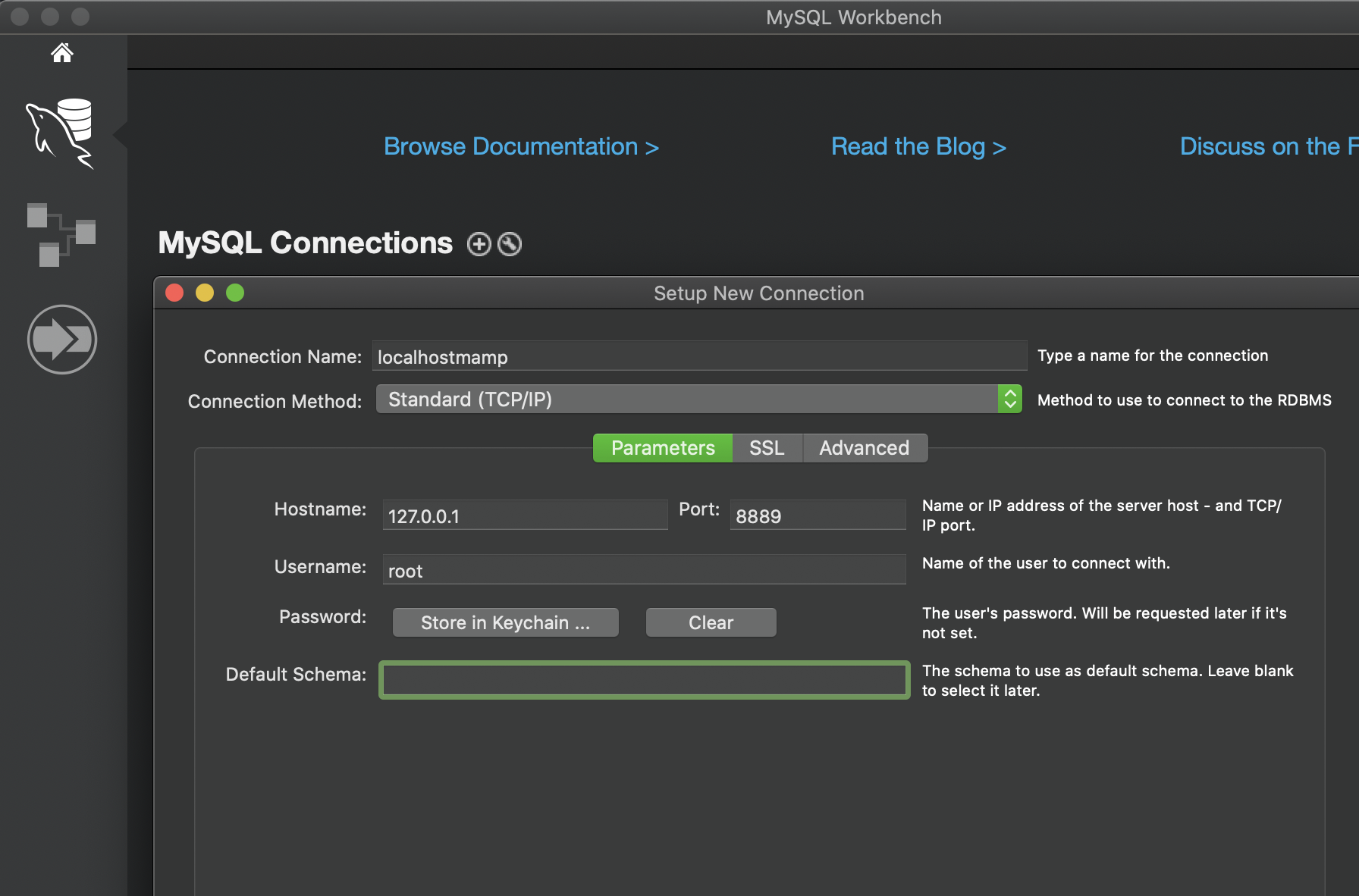
下記の内容で接続設定を作成します。
Hostname: 127.0.0.1
Port: 8889 (デフォルトはこれになっています)
Username: root
接続しようとするとパスワードを求められるので「root」を入力します。
データベースを作成してみました。MySQLが動いていることが確認できました。
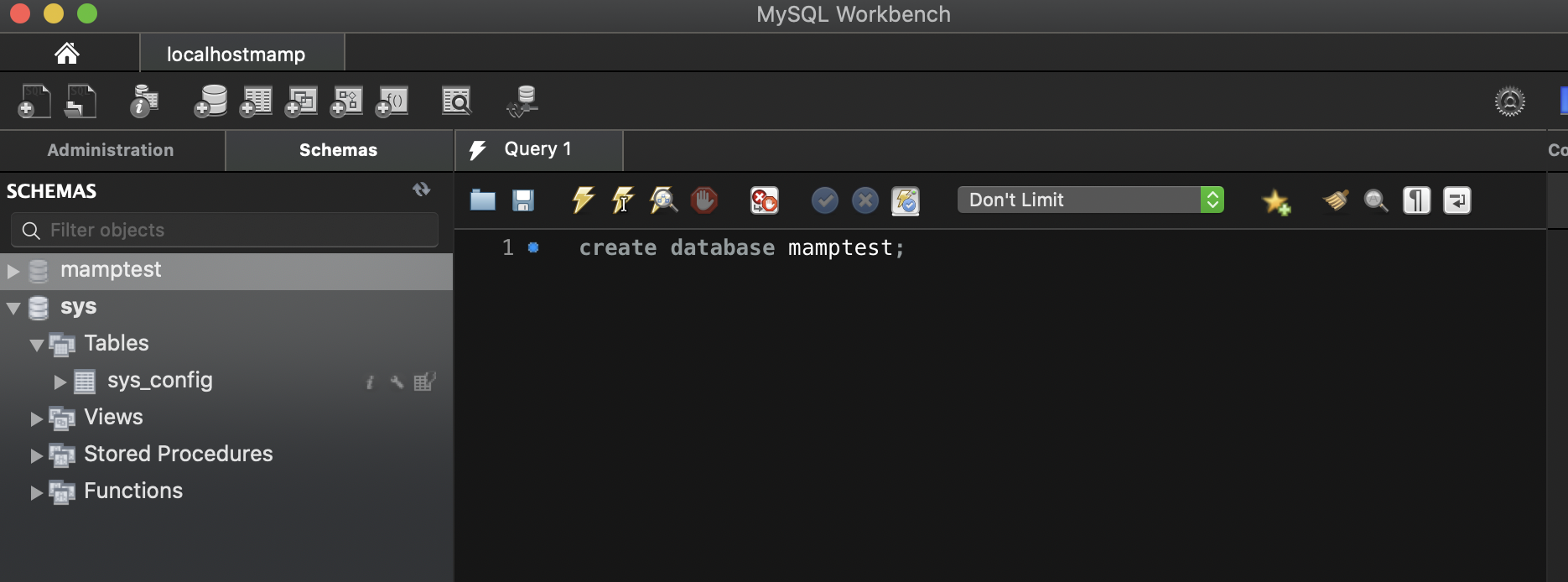
終わりに
MAMPを使って、PHP実行環境が作れました。
個人的にはDockerがお勧めですが、コマンド実行が必要なので難易度が低いとは言いづらいですね。
MAMPで環境を作る場合はインストールして、画面から簡単に作成できました。
とりあえず、簡単にPHPを始める場合には選択肢として考えてもいいかと思います。


コメント