AndroidスマホをMacBookに接続して、データをやり取りする方法について書いています!
Macと接続して、データを送信したり、受信したりするには「Android File Transfer」というアプリを使います。
この記事では、Galaxy Note 10+とMacBookPro(Moterey)を接続して、実際にデータの送信・受信ができるか確認しています。
下記の3ステップで、データをやり取りすることが可能です。
2. AndroidをMacに接続する
3. Android File Transferを開いて、データを送受信する
Android File Transferのダウンロードからやっていきましょう。
Android File Transferを準備する
MacBookとデータをやり取りするために、Android File Transferを準備していきます。
まずは、ダウンロードしていきましょう。
Android File Transferをダウンロードする
まずは、Android File TransferをAndroidの公式サイトからダウンロードしてきます。
こちらのリンクからダウンロードしてください。
リンクを開いた後に「DOWNLOAD NOW」をクリックすると、ダウンロードが開始されます。
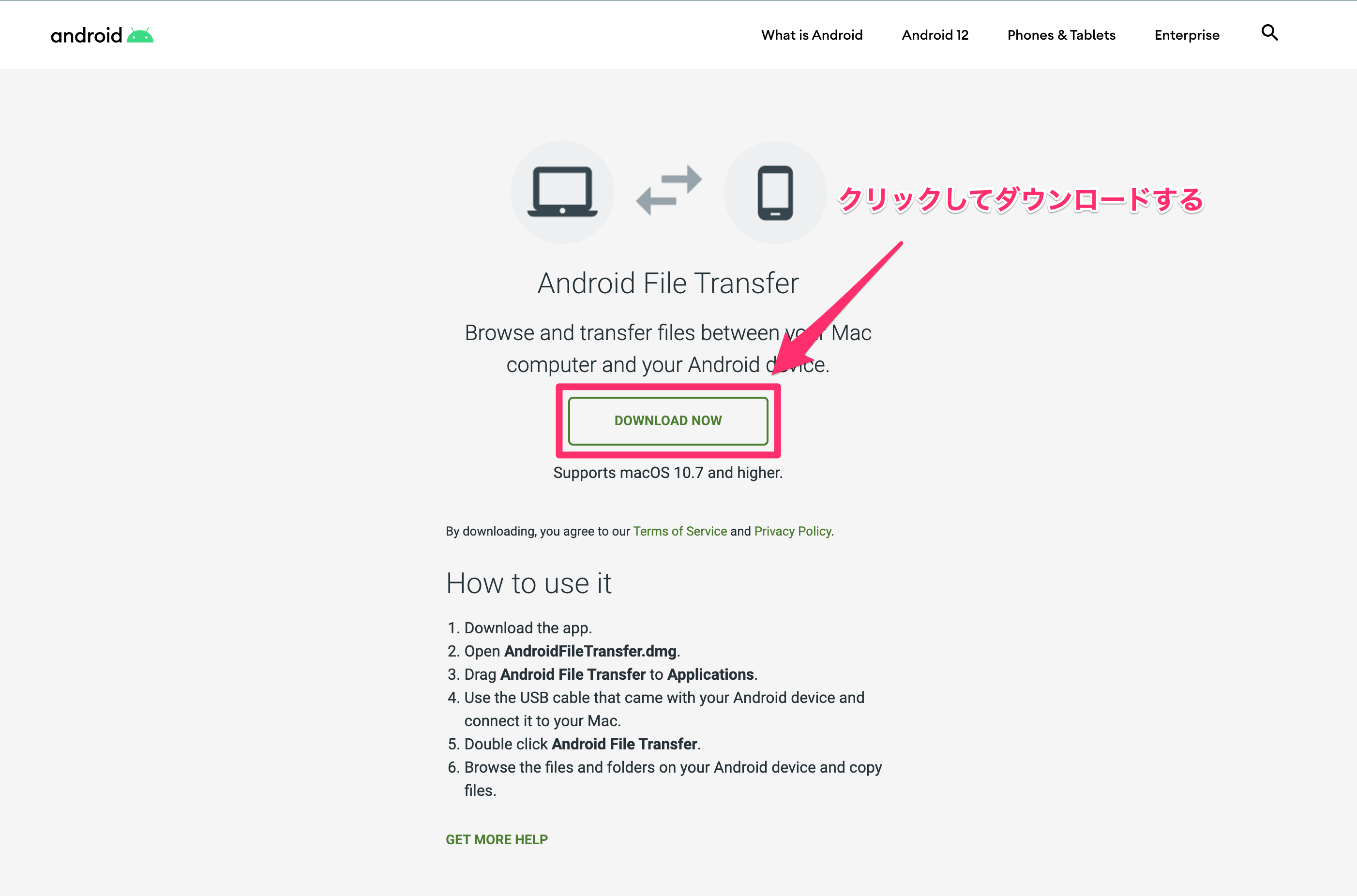
Android File Transferをインストールする
Android File Transferのダウンロードが終わったら、ダウンロードしたファイルを開きます。
開くと、下記のように表示されます。
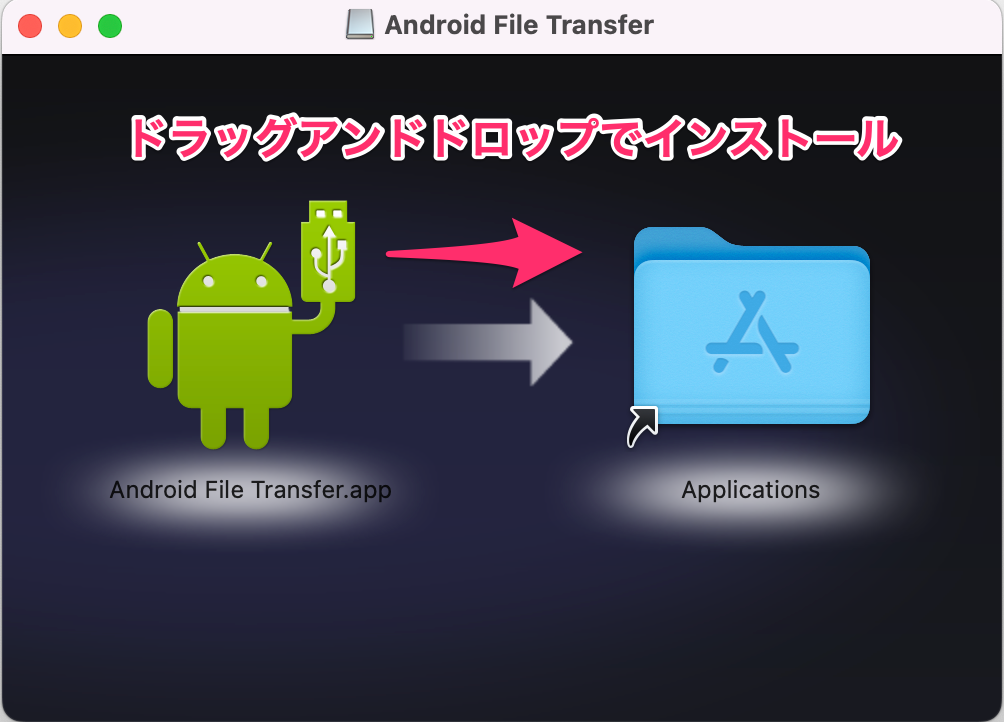
左のドロイド君のアイコンを、右のアプリケーションディレクトリにドラックアンドドロップすると、インストール完了です。
インストールしたら、アプリケーションディレクトリのアイコンをクリックすると、起動することができます。
AndroidとMacBookでデータを送受信する準備ができました。
次項でAndroidスマホを接続してみます。
Androidスマホを接続する
AndroidスマホをMacBookに接続します。
USBケーブルを準備して、AndroidスマホとMacBookを接続していきましょう。
USBケーブルを準備する
Androidスマホの種類にもよりますが、最近の端末だと、接続する場合ときにはUSB Type-Cのケーブルを使います。
基本的にはAndroidスマホのアクセサリとして、付属しているケーブルを使えばいいかと思います。
少し前のAndroidスマホには、Micro USBが使われていたりするので、その場合には変換ケーブルを使うことを検討してください。
スマホをMacBookに繋げる
USB Type-Cのケーブルを準備して、MacBookとこのように接続します。

そしてスマホのロックを解除すると、通知ドロワーにこのようにUSBに関する通知が出ているので、タップします。
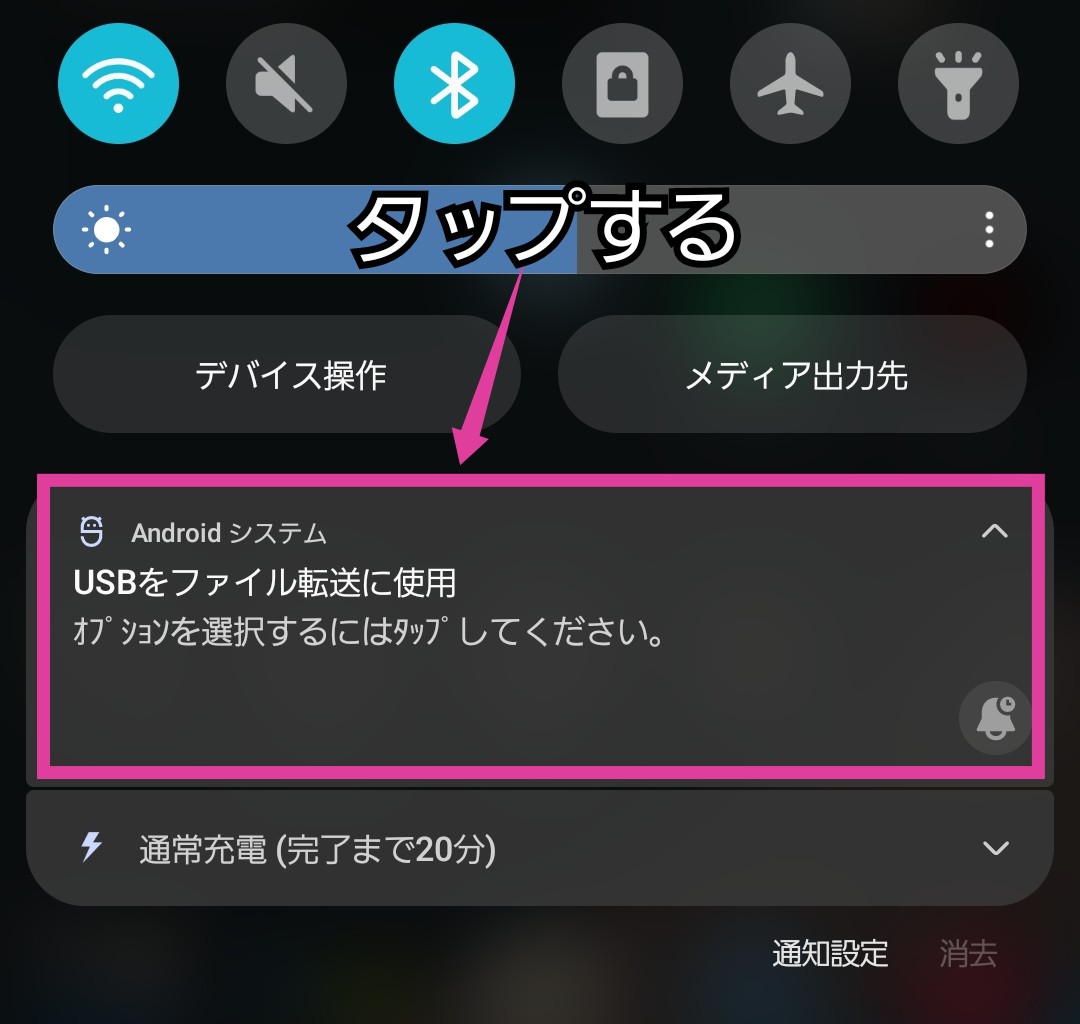
そうすると、USB設定が確認できます。
USBを制御するデバイスを「このデバイス」に設定して、USBの使用項目として「ファイルを転送/Android Auto」を選んでおきましょう。
これ以外の設定項目にすると、ファイルのやり取り(転送)ができません。

ここまでの設定が完了すると、Android File Transferアプリで下記のように、MacBook側でスマホのストレージ(ディレクトリ)を確認することができます。
接続がうまくいかないとき
接続がうまくいかずに、Android File Transferアプリに下記のようなエラーが出る場合があります。
この場合は、先ほど紹介したUSB設定の項目が「ファイルを転送」以外のものになっている可能性があるので、再度確認してみてください。
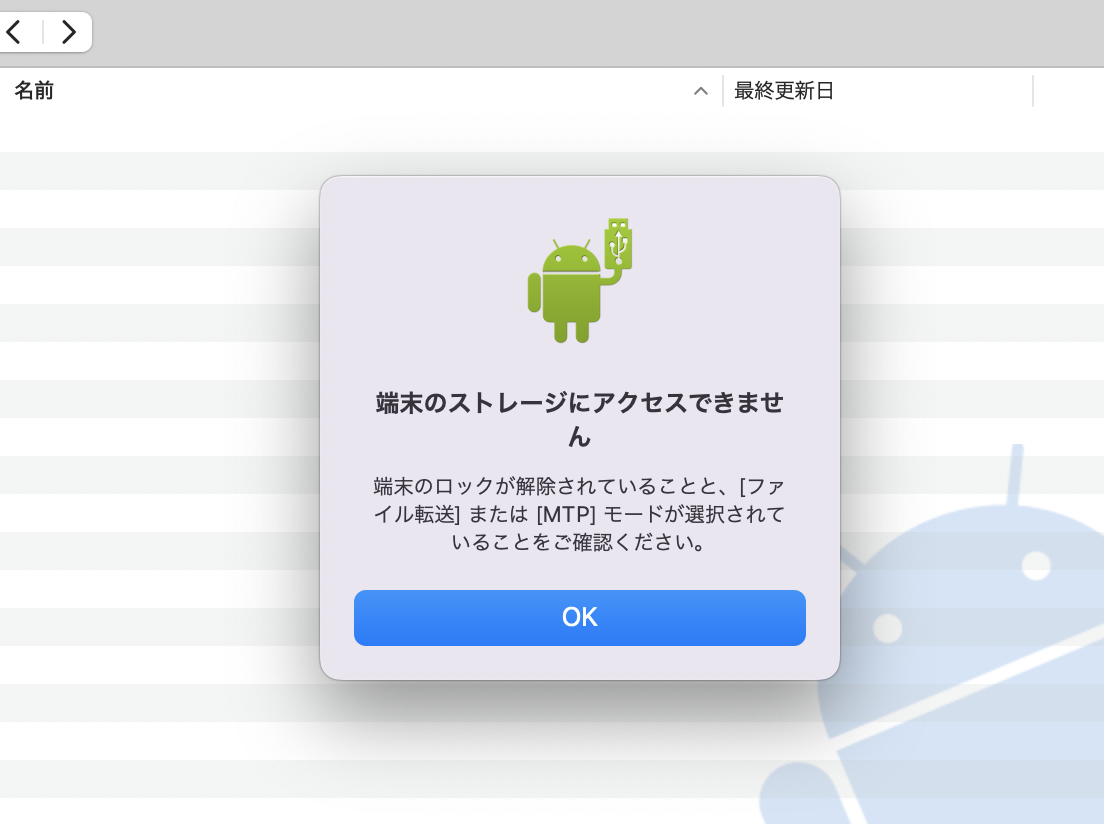
データの送受信をする
Androidスマホの接続が完了しました。
画像ファイルを送信したり、受け取ったりしてみます。
画像ファイルをMacBookで受け取ってみる
Androidスマホで撮ったスクリーンショットをMacBookのディレクトリにドラッグアンドドロップします。
デスクトップに直接ドラッグアンドドロップしても良いです。
まず、Android File Transferアプリを開きます。
その後に、取得したい画像が入っているディレクトリの画像を選んで、ドラッグアンドドロップします。
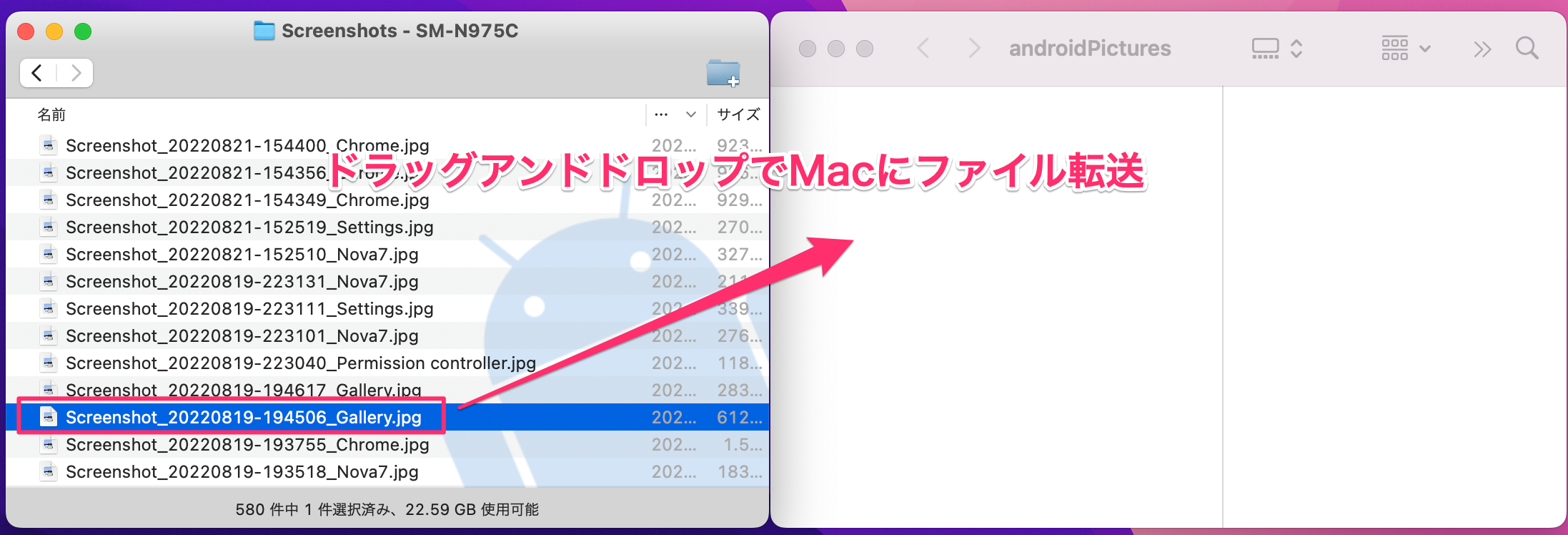
そうすると、このように欲しいファイルがMacBookで受け取れました。
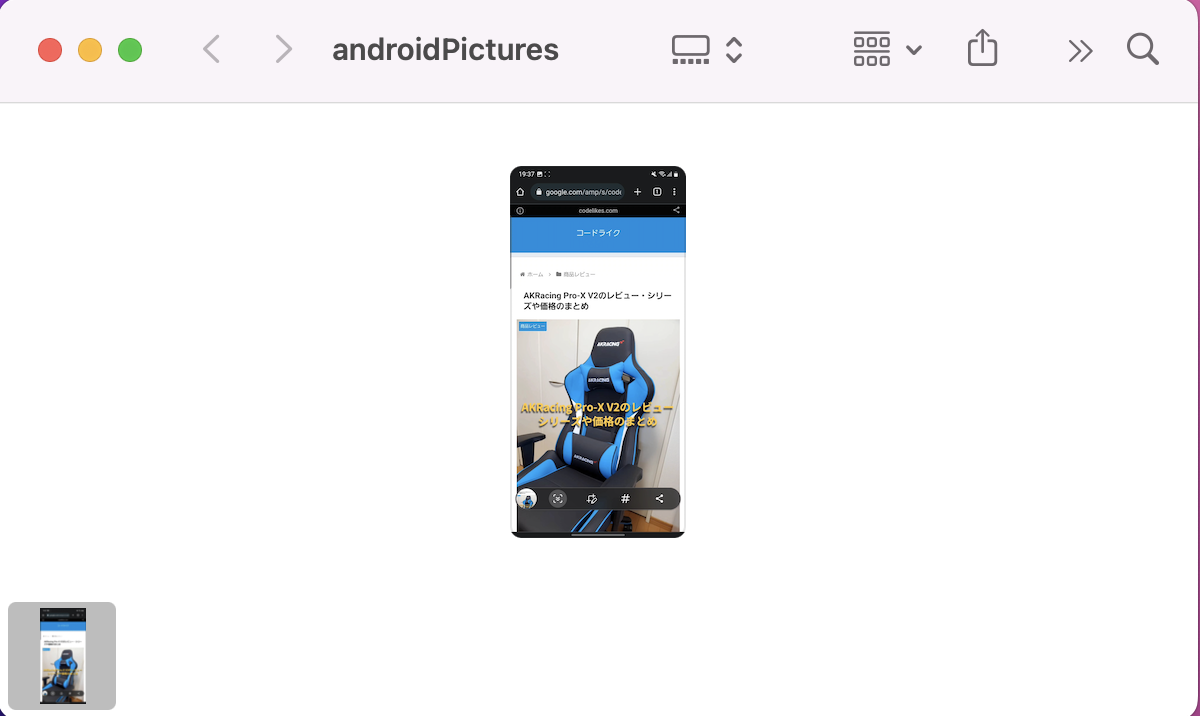
画像ファイルをAndroidに送ってみる
次にAndroidスマホにMacBookから画像を送ってみます。
Android File Transferアプリを開いた後に、送りたいディレクトリを選択して、Android File Transferアプリに対してドラッグアンドドロップします。
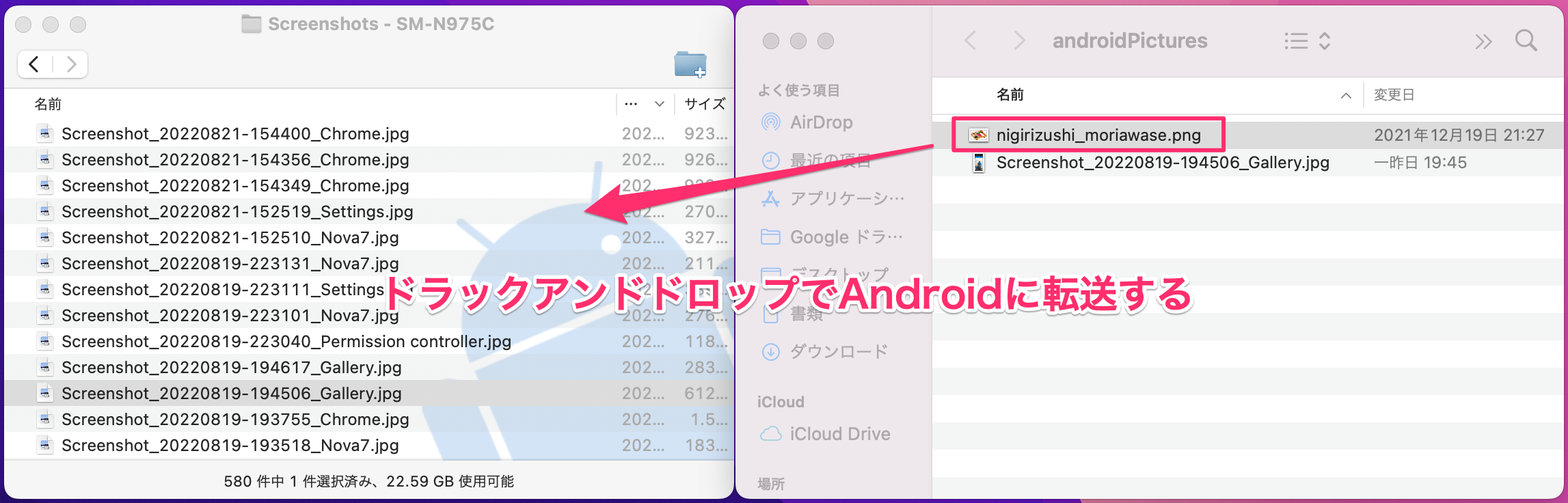
そうすると、このように画像ファイルを送ることができました。
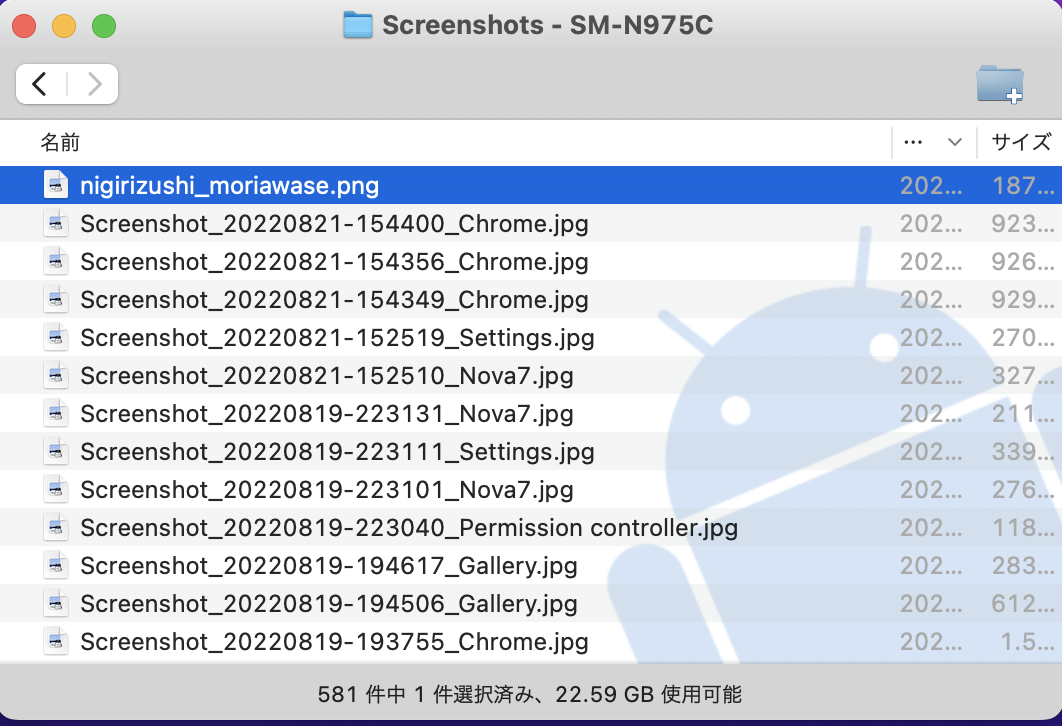
送られたファイルは、MacBookと接続を切った後でもAndroid端末で確認可能です。
終わりに
今回はAndroidとMacBookでデータをやり取りする方法について紹介しました。
Googleが公式に用意してくれている「Android File Transfer」アプリを使うことで、簡単にファイルのやりとりが可能でした。
今回は画像ファイルを取得したり、送信してみました。
画像だけに限らず、PDFやテキストファイルなど、さまざまなファイルをやり取りすることができます。




























コメント