SourceTreeでのリポジトリのクローンからコミット・プッシュまでを、スクリーンショット付きでまとめました。
GitHubからリポジトリをクローンしてから、コミット・プッシュまでについて書いています。
使っているOSはMacでSorceTreeのバージョンは4.1.8です。
リポジトリのクローンからコミットまでは、SSHを設定している状態で行っています。
・GitHubにSSH接続する方法!(キーの作成からpushまで解説)
SourceTreeでリポジトリをクローンする
まず、GitHubなどでURLを取得します。
今回は下記のように、SSHタブからSSHで使用するURLをアイコンをクリックして、コピーしました。
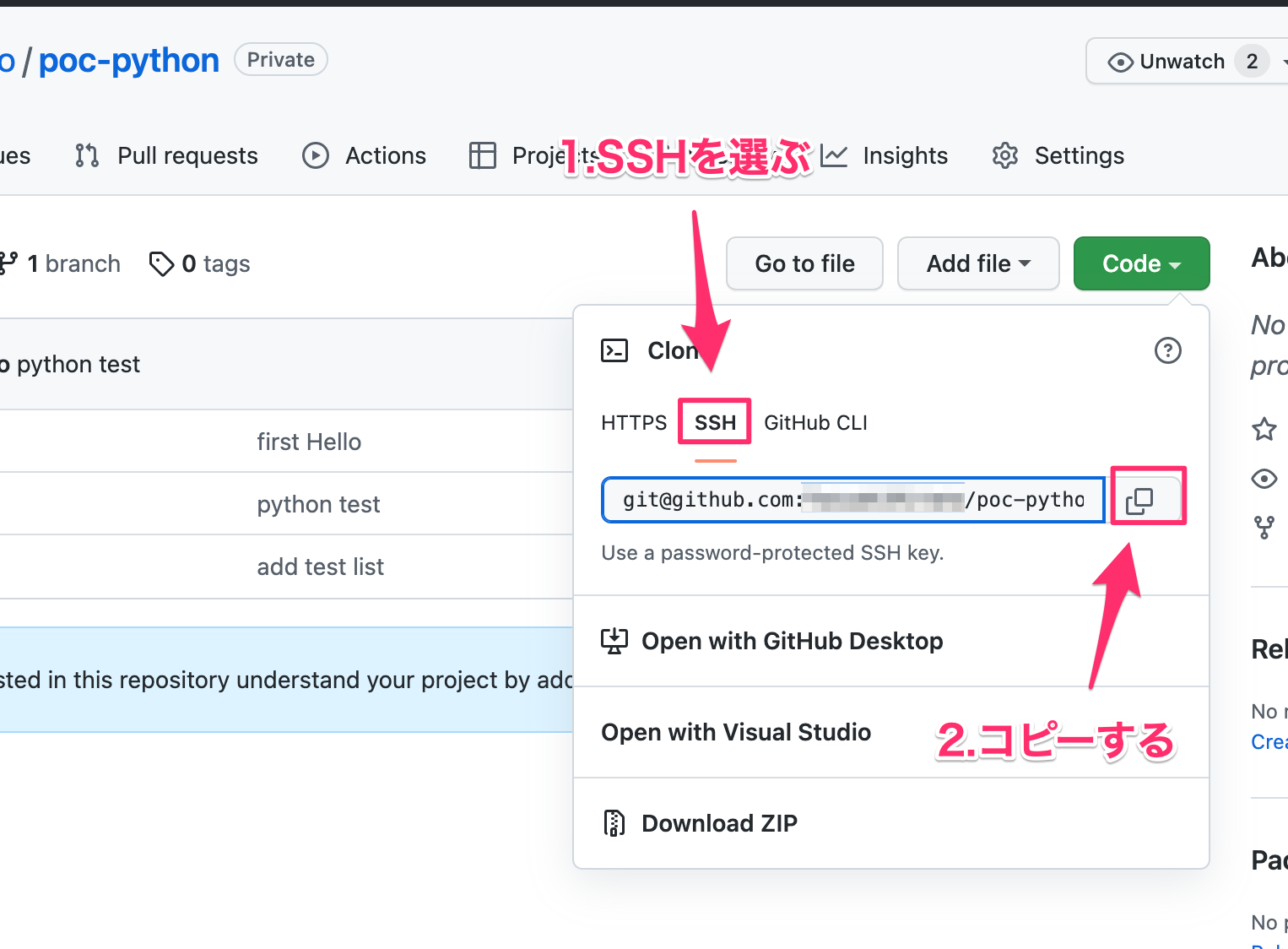
次にSourceTreeを起動したら、「新規 => URLからクローン」を選択します。
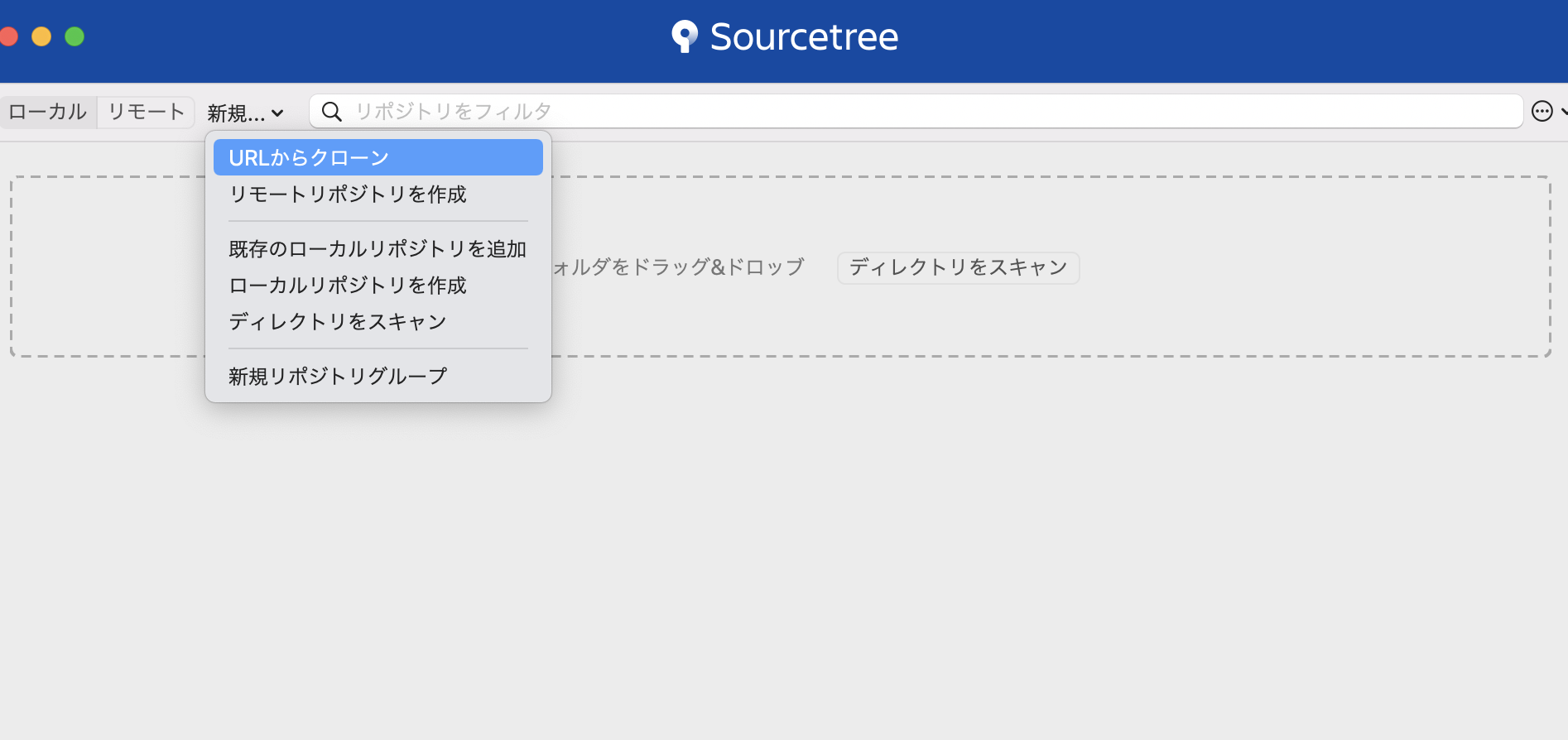
そうすると、下記のようにポップアップが表示されます。
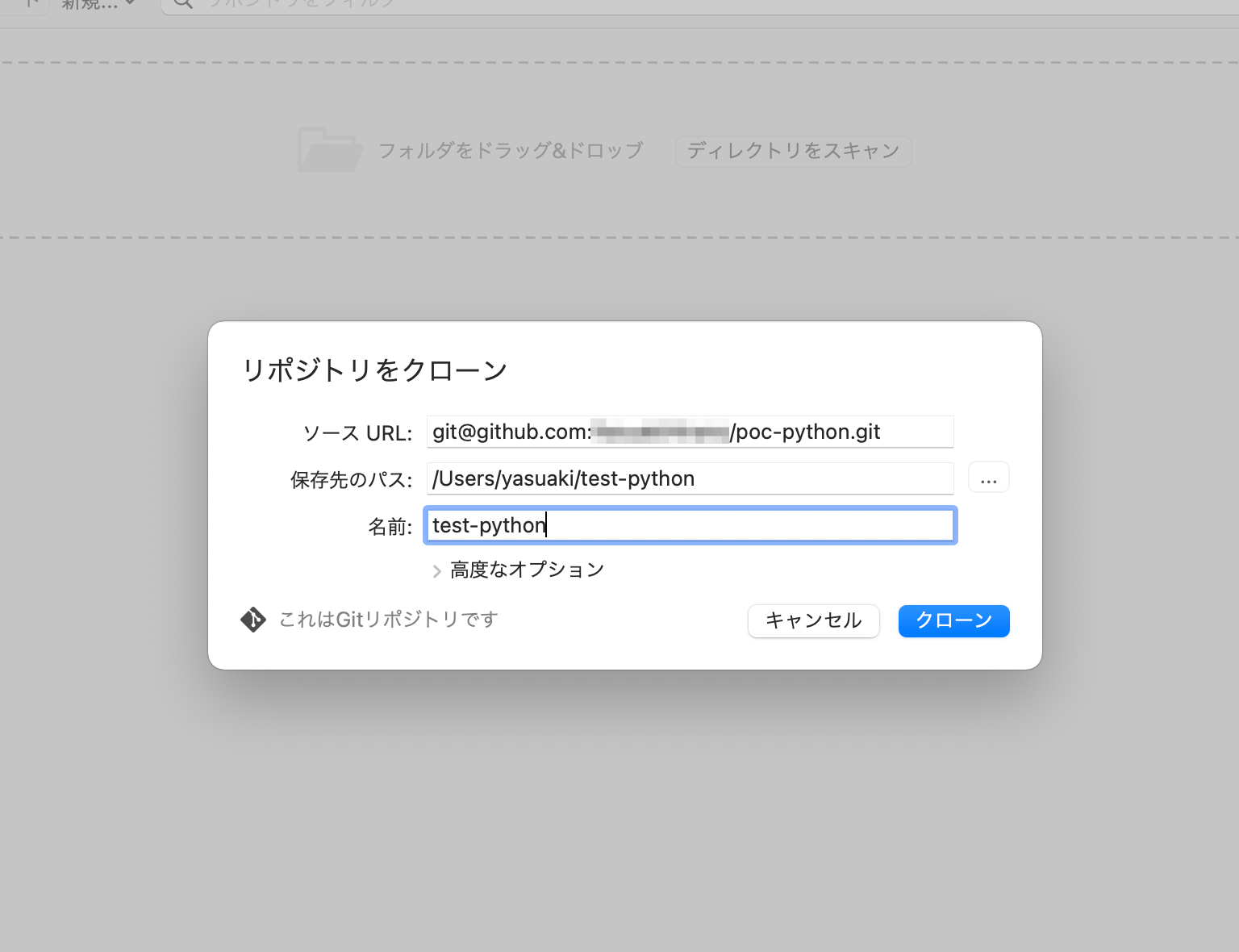
「ソースURL」には、先ほど取得したURLを貼り付けます。
「保存先パス」にはリポジトリのソースコードをクローンしてくるディレクトリを選びます。
「名前」の箇所はSourceTreeでの表示名です。リポジトリの名前をそのまま入れていて良いかと思います。
入力が終わって、クローンをクリックします。
そうすると、リポジトリからソースコードをクローンしてくれますので、ちょっと待ちましょう。
クローンが完了すると、このように一覧に表示されるようになります。
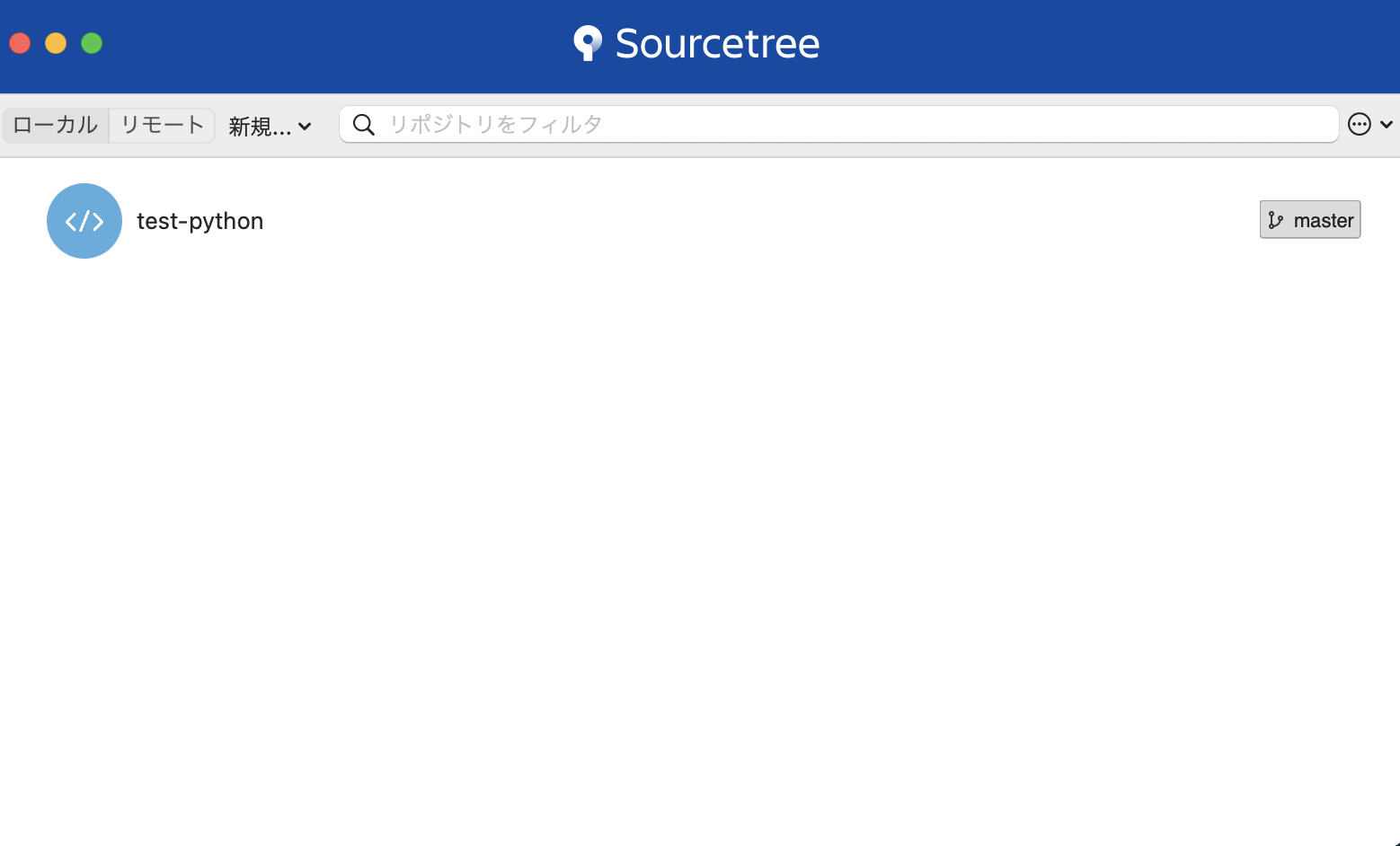
一覧から選択して開くと、コミット履歴の確認ができました。
これでソースコードのクローンが完了です!
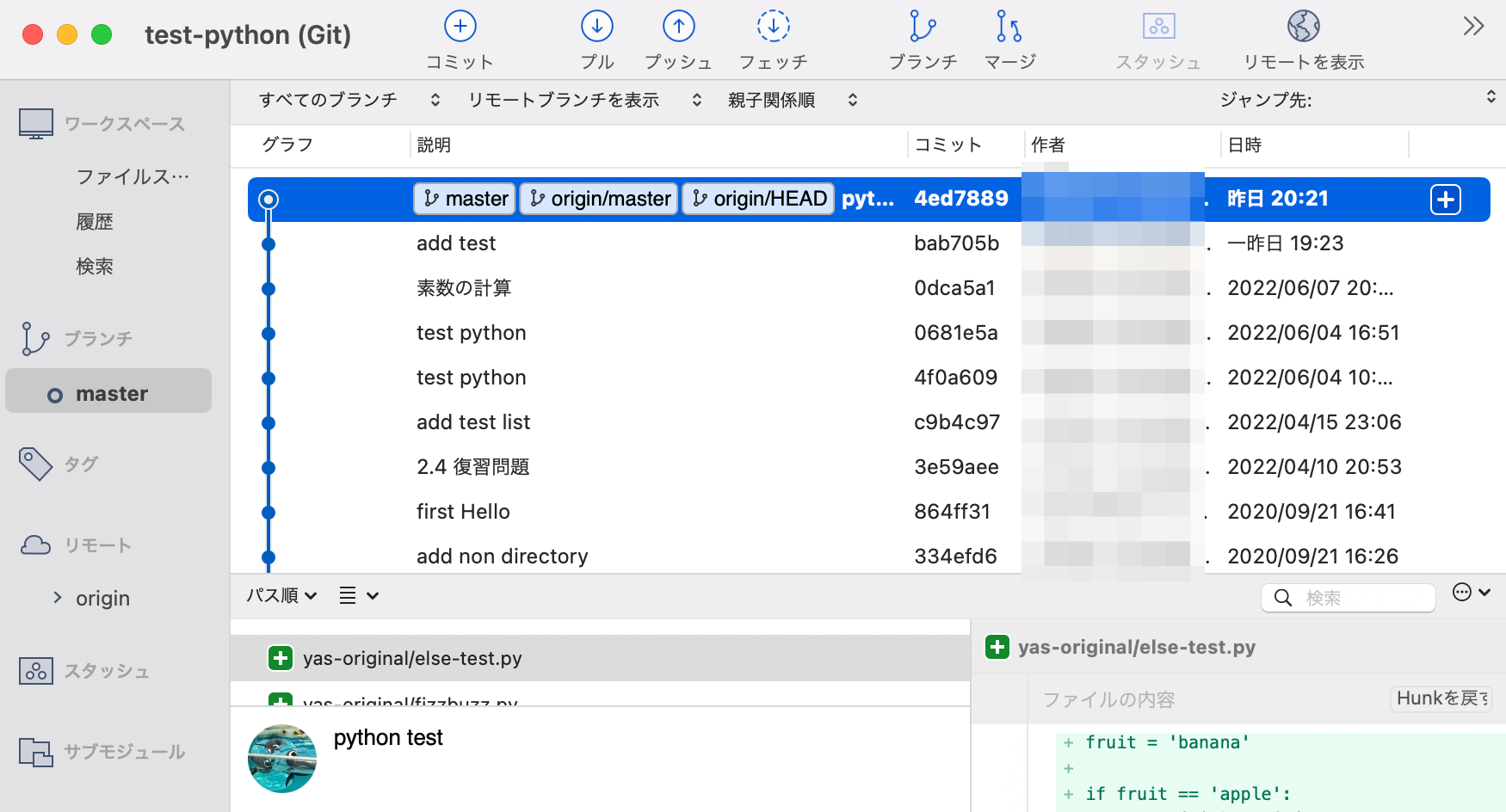
【Git入門】git cloneの使い方!ソースコードをダウンロードしてみよう
作成したソースコードをコミットする
ソースコードの修正や新規追加をしたら、SourceTreeを開きます。
SorceTreeを開いたら、下記の3ステップでコミットできます。
2. コミットしたいファイルを追加する
3. コミットメッセージを入力して、コミットボタンを押す
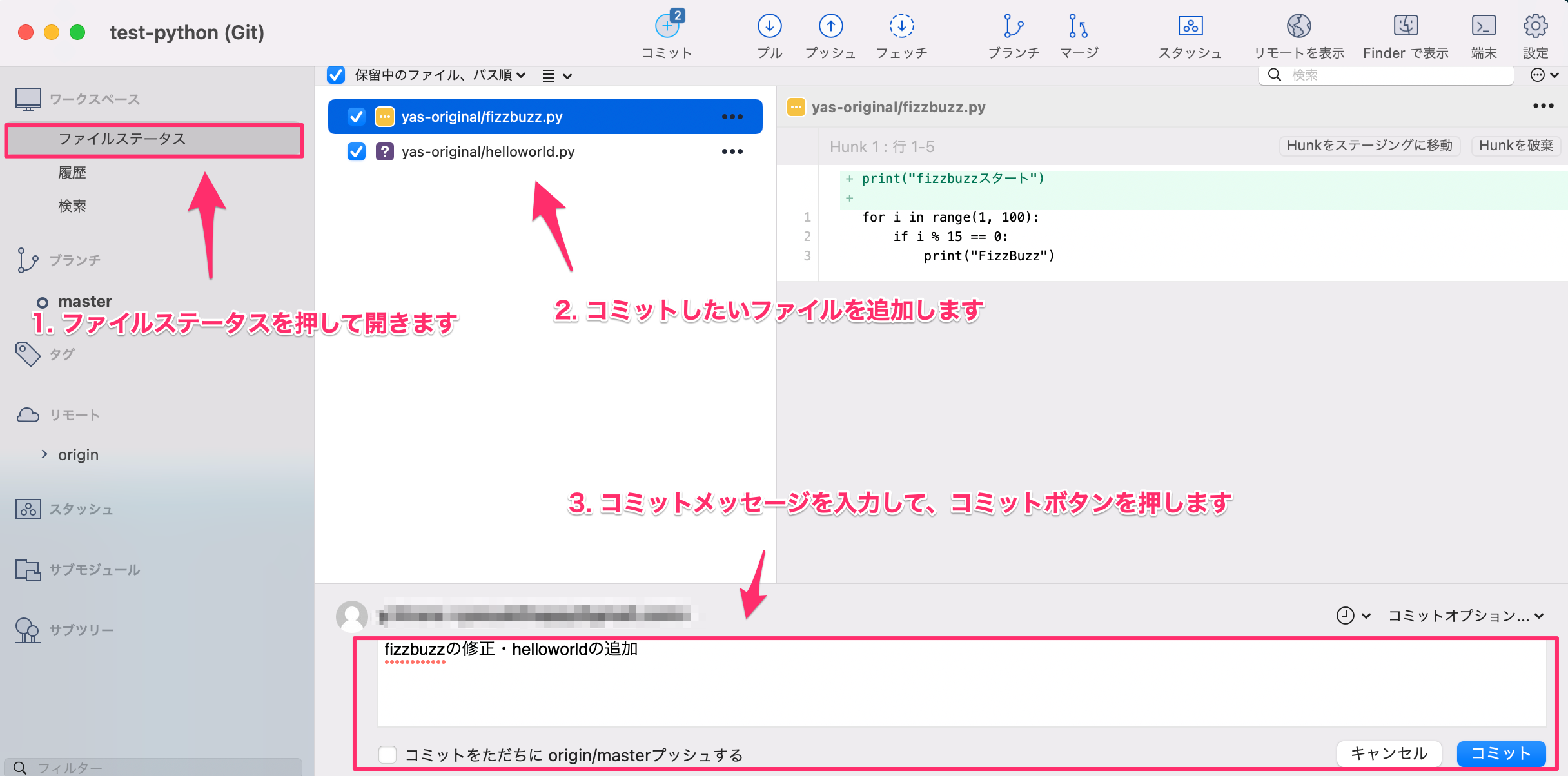
コミット対象のファイルについては、一覧の左側の黄色のアイコンが修正したものです。
左側のアイコンがハテナのものは、新規追加するものです。
今回は2つのファイルを選んで、コミットしてみました。
「コミットをただちにorigin/masterプッシュする」にチェックを入れると、すぐにコミットした内容がプッシュされます。
今回は使っていません。
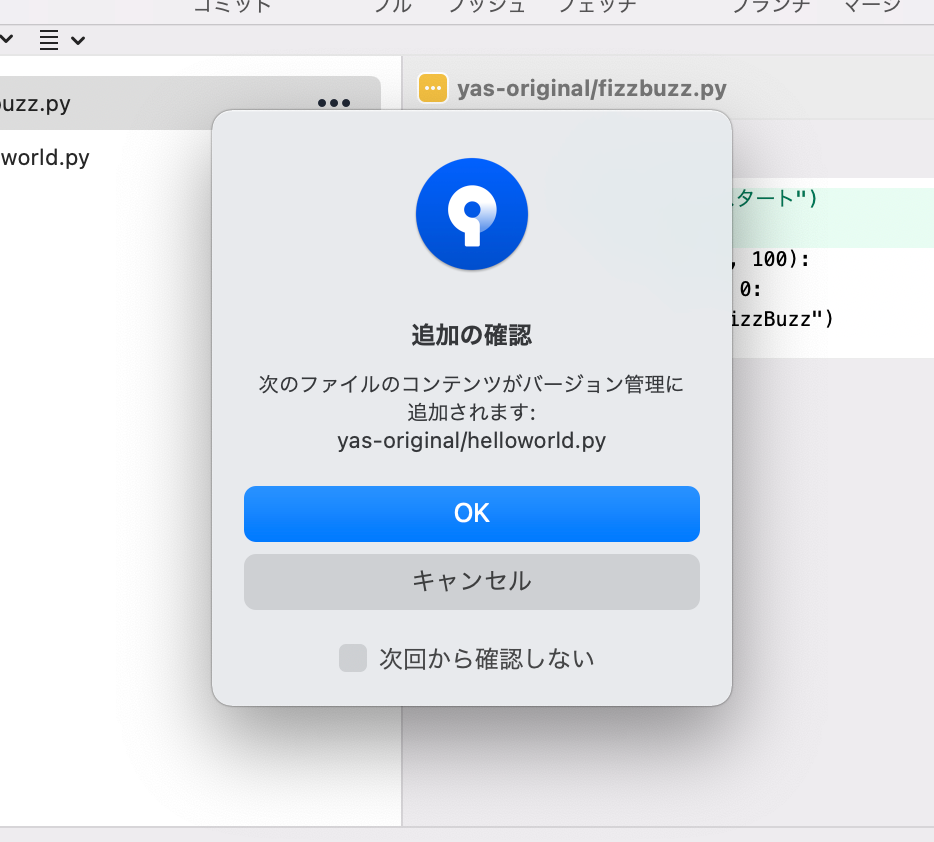
新規追加ファイルで、上記のような内容が表示された場合は、確認してOKを押すとコミット対象になります。
コミットが完了したら、履歴やコミットしたブランチを押して、コミット履歴を確認してみます。
下記のようにコミットできたことが確認できました。
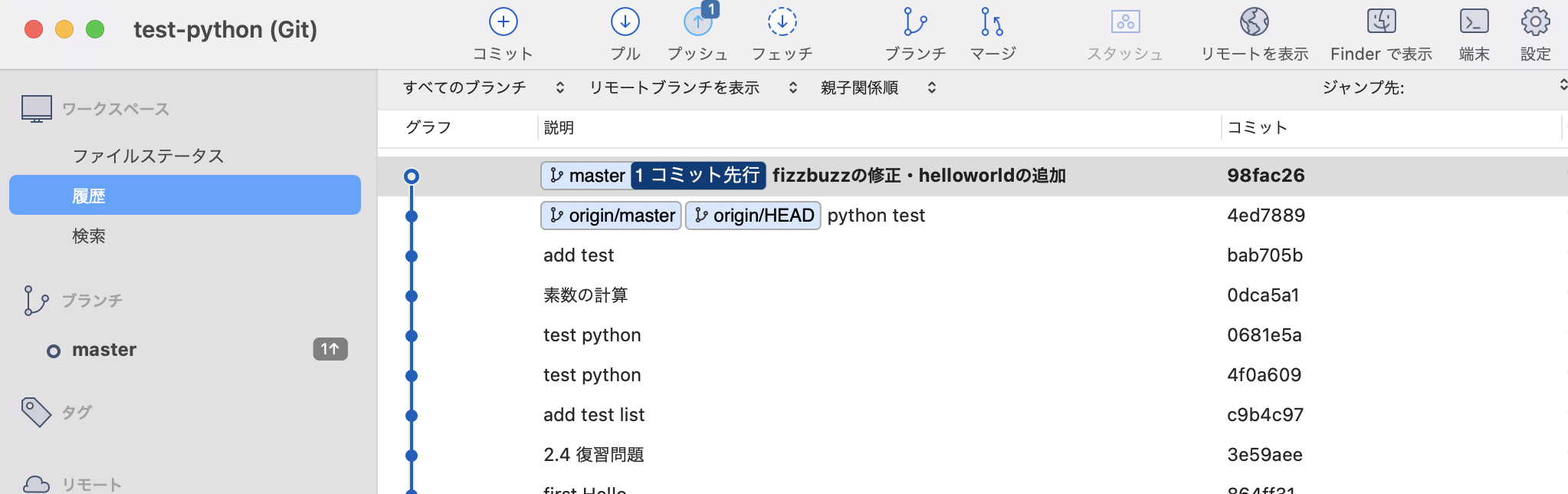
コミットした内容をプッシュする
コミットした内容をプッシュします。
とは言っても、プッシュボタンを押すだけですので簡単です。
画面上部のプッシュボタンをクリックします。
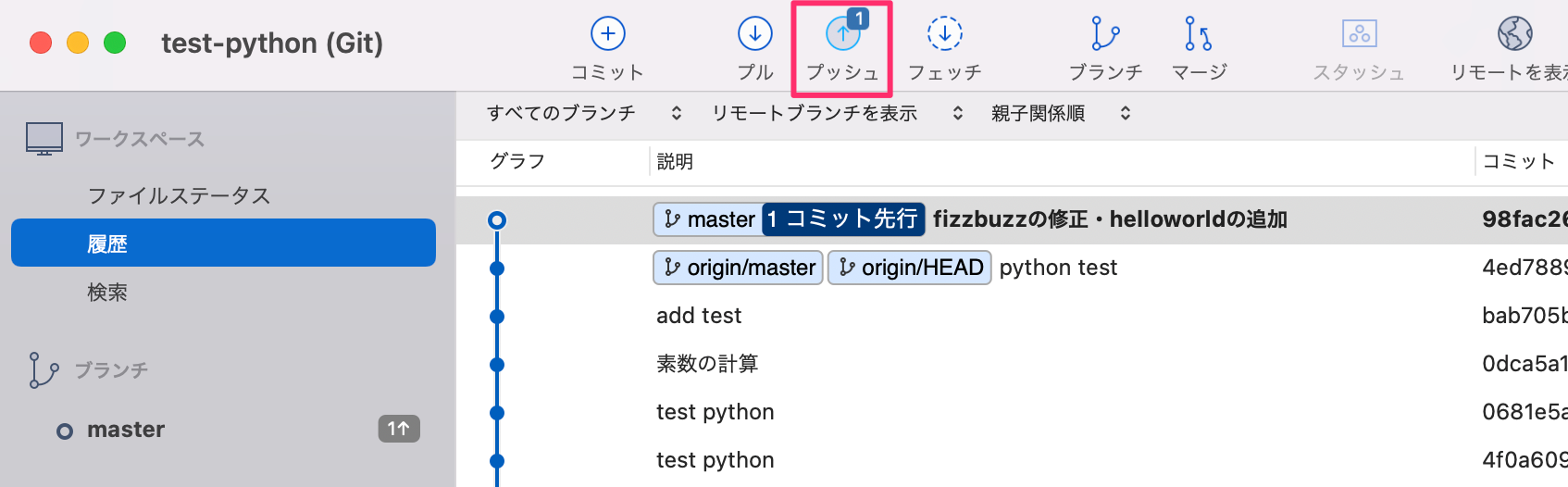
そうすると、下記のようにリポジトリを確認されるので、選択してOKボタンをクリックします。
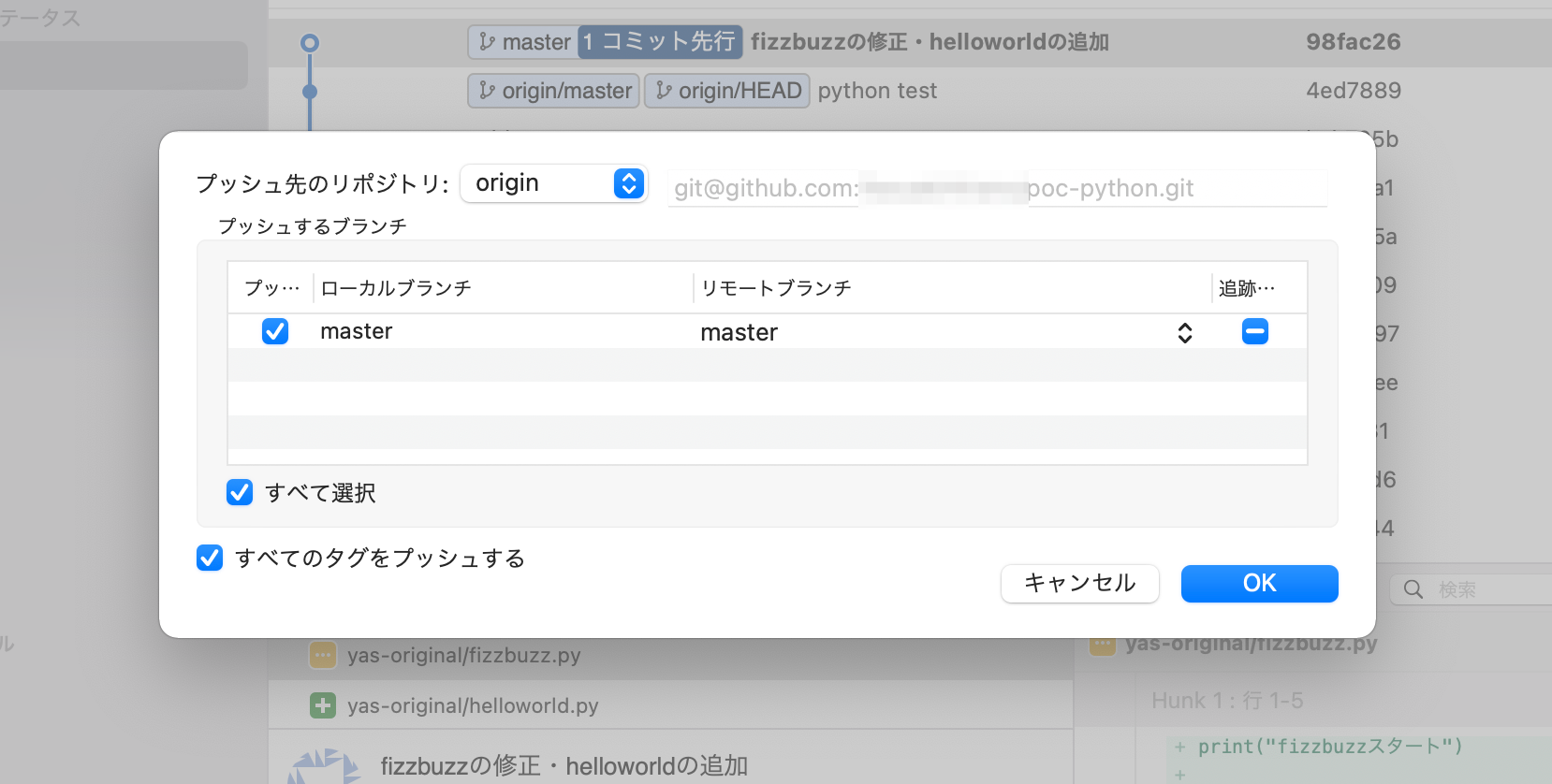
プッシュされるので、少し待つと下記のように履歴にも反映されました。
master(ローカル)とorigin/master(リモートリポジトリ)が同じ位置にいることが確認できます。
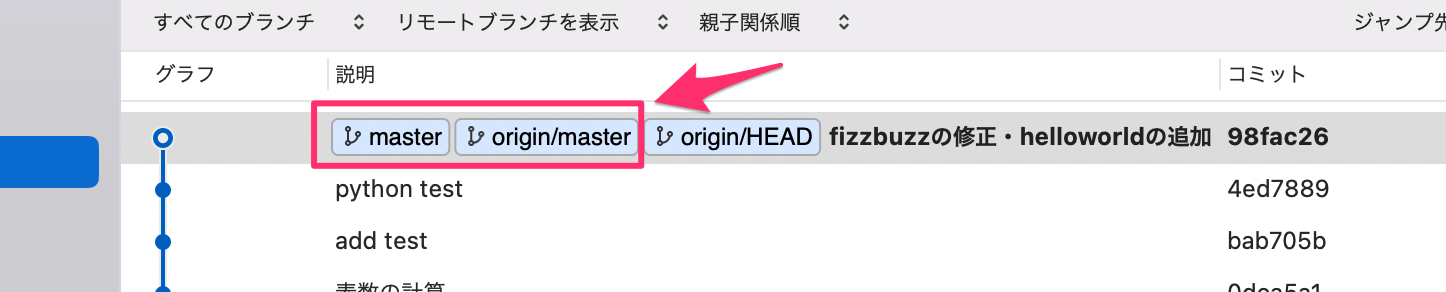
【Git入門】commitした後にgit pushしてみよう【わかりやすく解説】


コメント