Githubに登録して、リポジトリを作成するまでをスクリーンショット付きで解説しています。
GithubはWebにGitのリポジトリを作成して、管理することができるWebシステムです。
Github登録が完了した後に、リポジトリを作成して、作成したリポジトリをローカルにクローンしてみます。
2022年(現在)時点での登録方法になります。
Githubに登録する
それでは、最初にGithubに登録していきます。
下記のリンクからログイン画面を開きます。
https://github.com/login
アカウント登録画面に遷移する
「Create an account」をクリックします。
ログイン画面で「Create an account.」をクリックして、アカウント登録画面に遷移します。
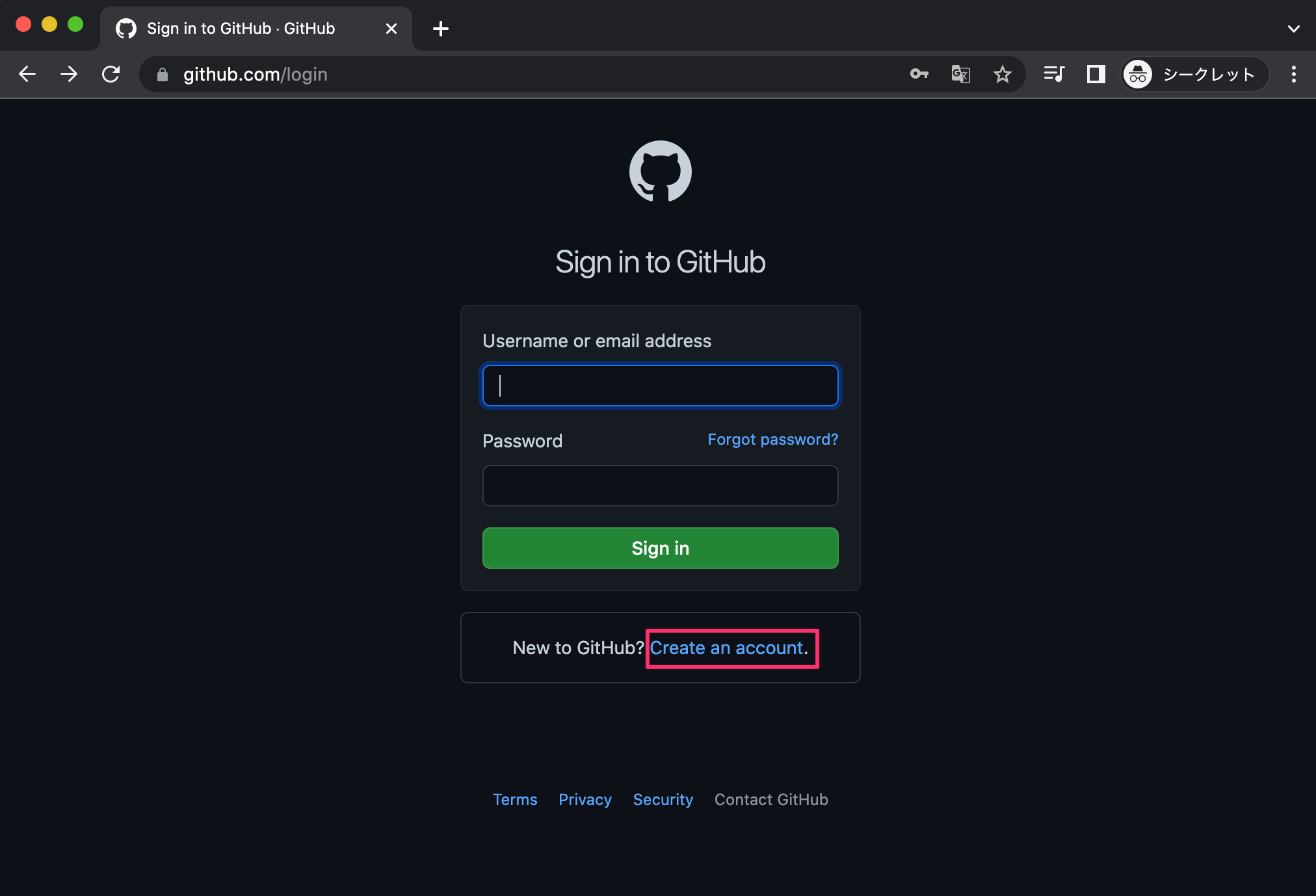
メールアドレスを入力する
「Enter your email」とあるので、メールアドレスを入力して、Continueをクリックします。
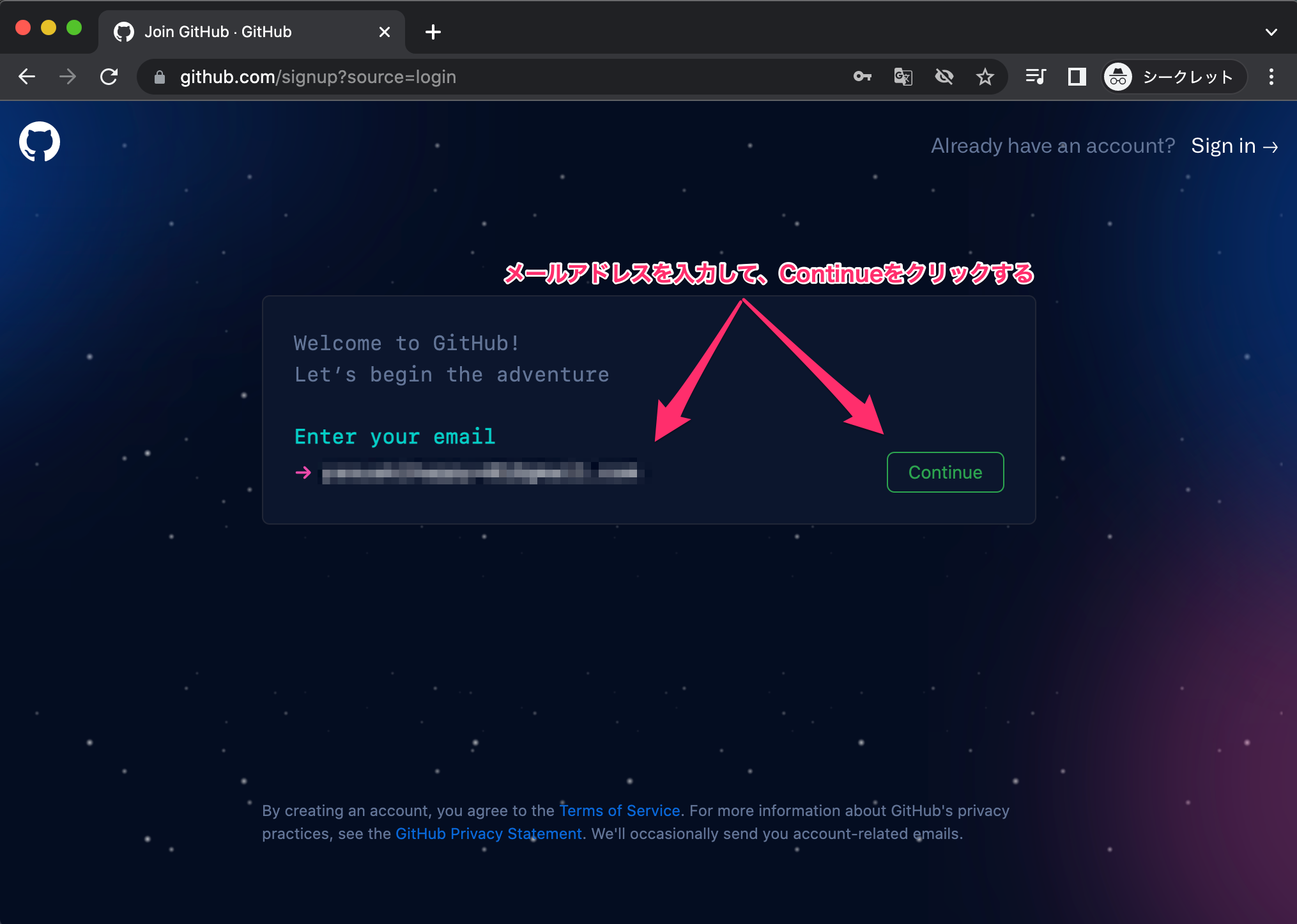
パスワードを作成する
「Create a password」とあるので、パスワードを入力して、Continueをクリックします。
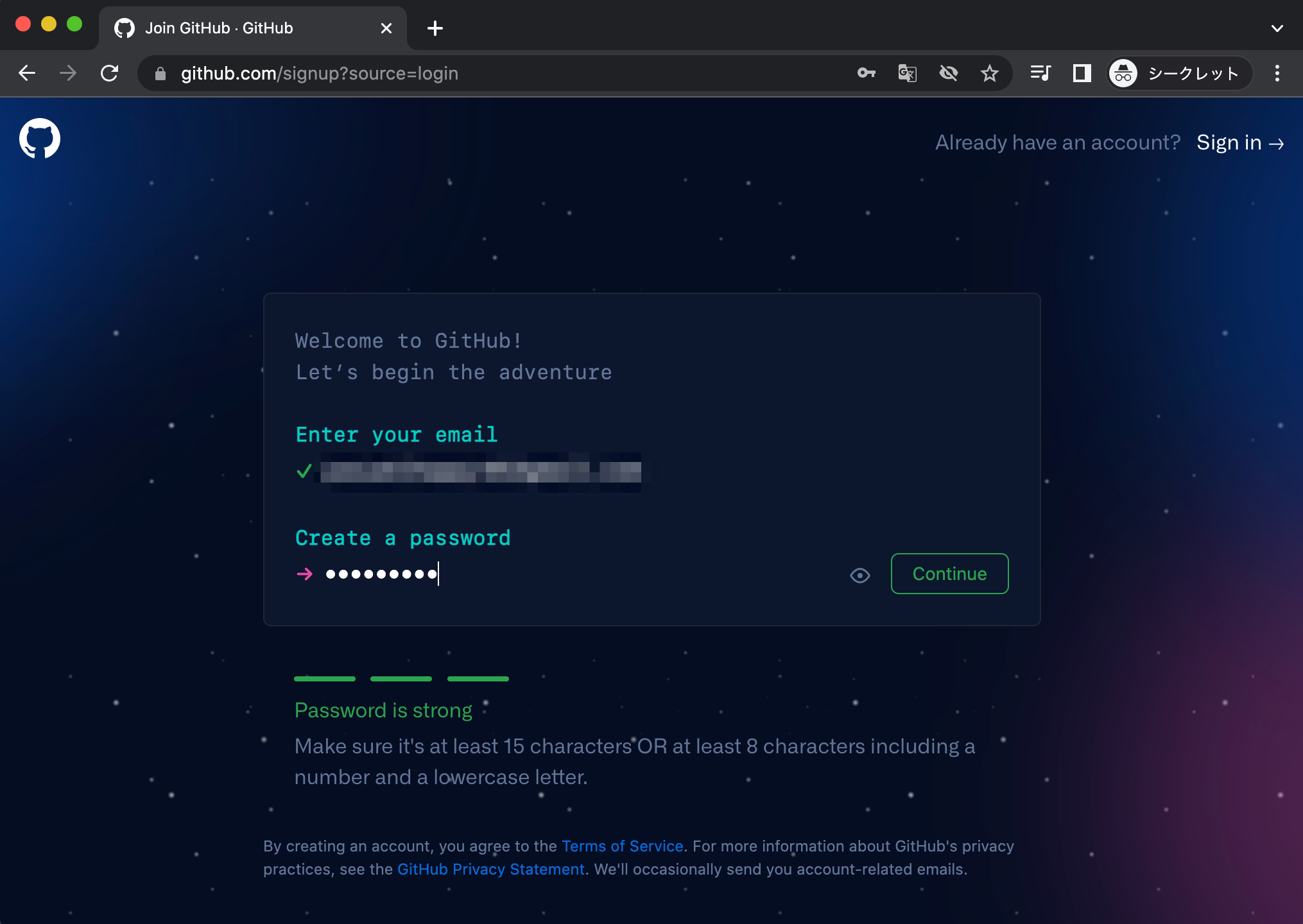
ユーザー名を入力する
「Enter a username」とあるので、ユーザー名を入力して、Continueをクリックします。
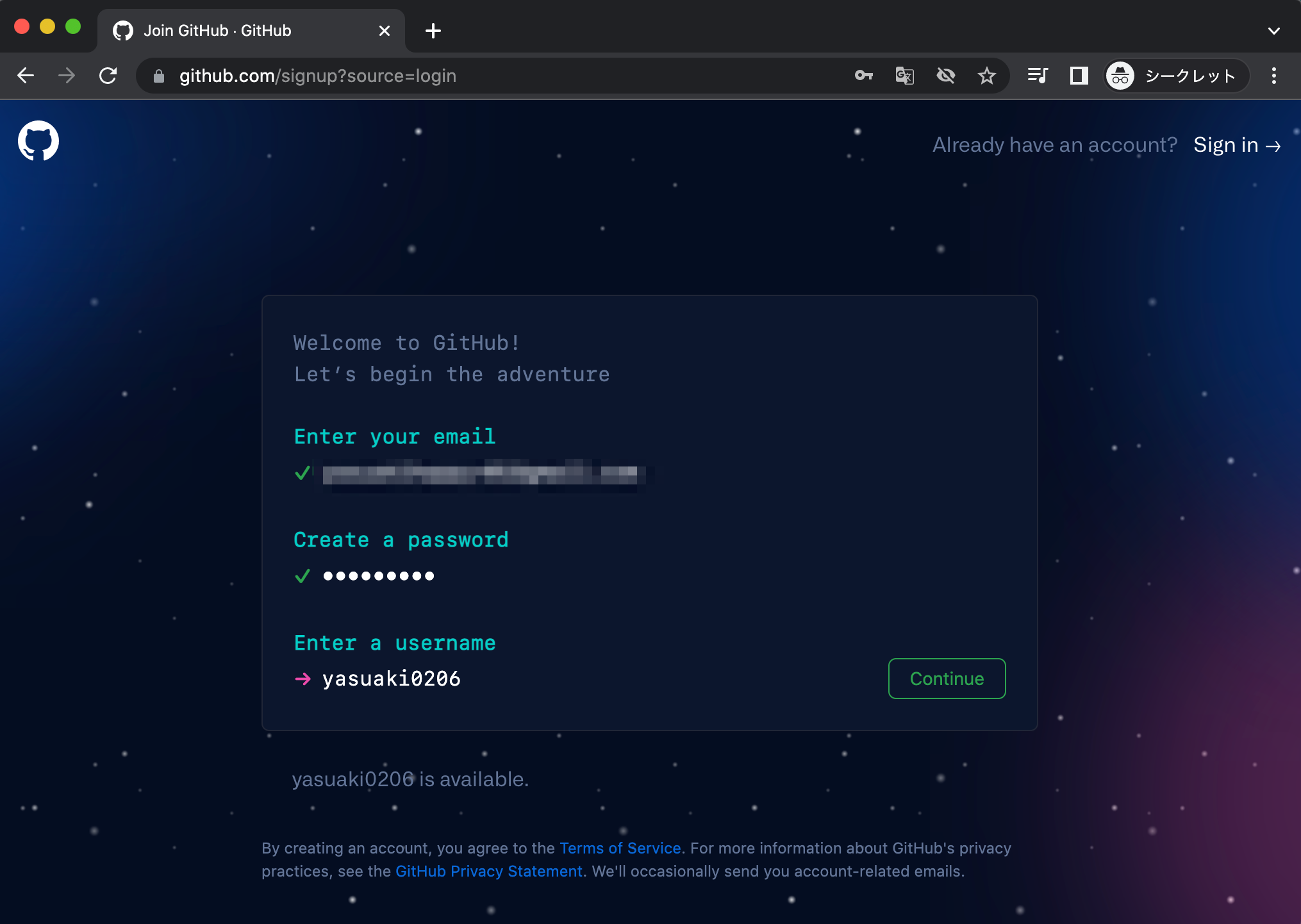
お知らせメールの設定
「Would you like to receive product updates and announcements via email?」と書いています。
これは、製品のアップデートのお知らせなどをメールで受け取るかの確認です。
yがyesで、nがnoになります。
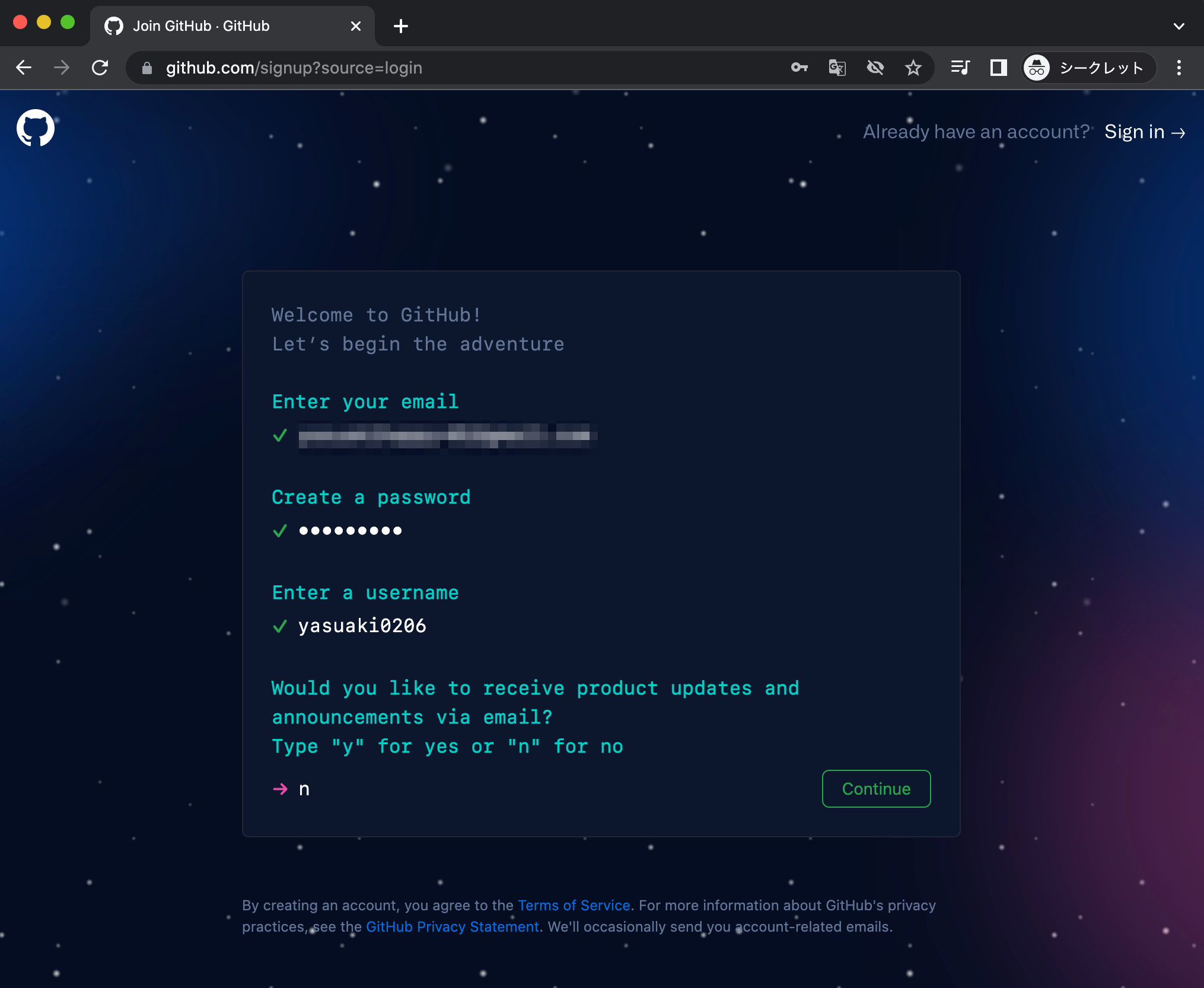
自動登録でないか確認する
「Verify your account」と書いています、ロボットではないかの確認かと思います。
最初に「検証する」をクリックします。
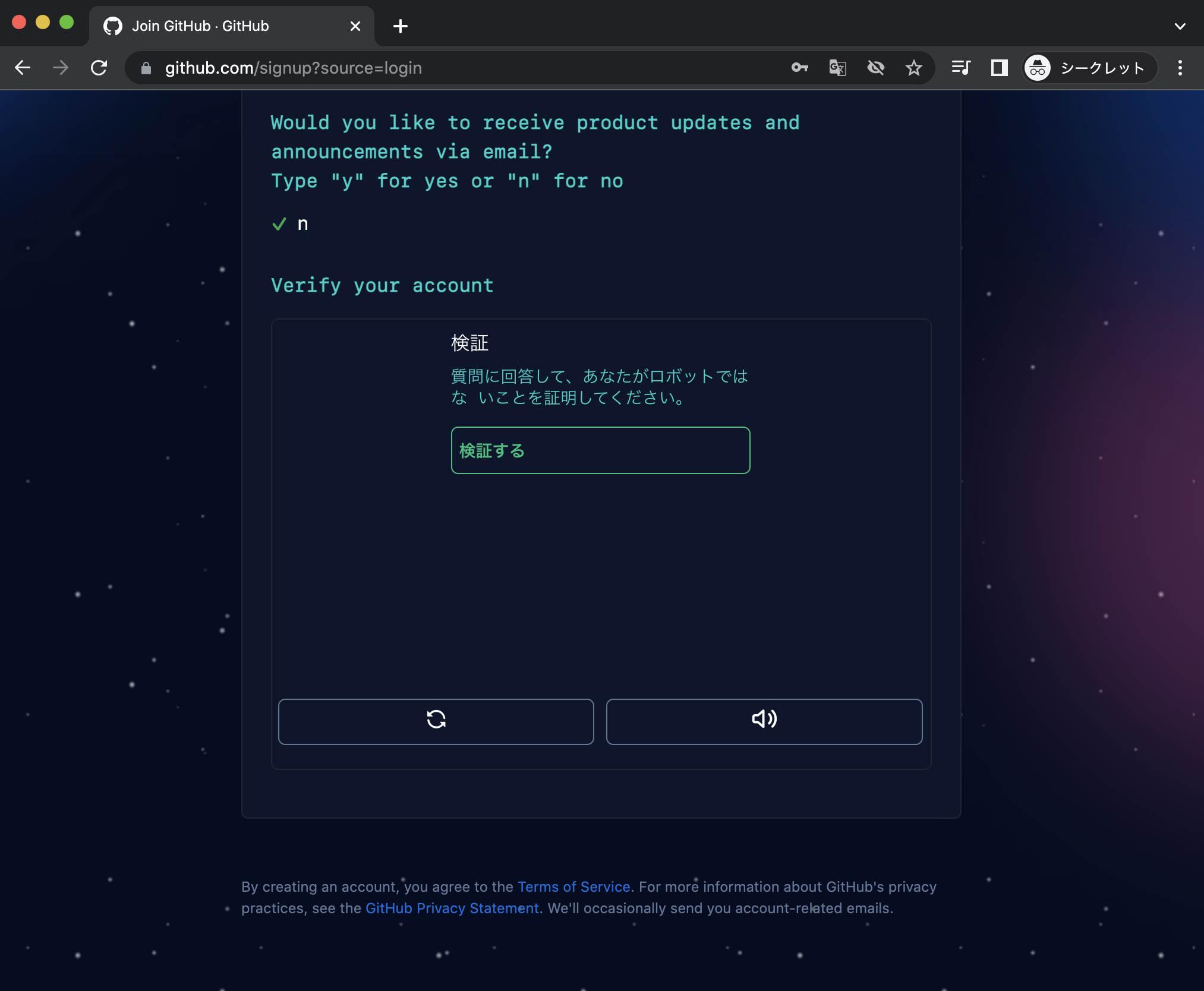
指示通りに選択します。
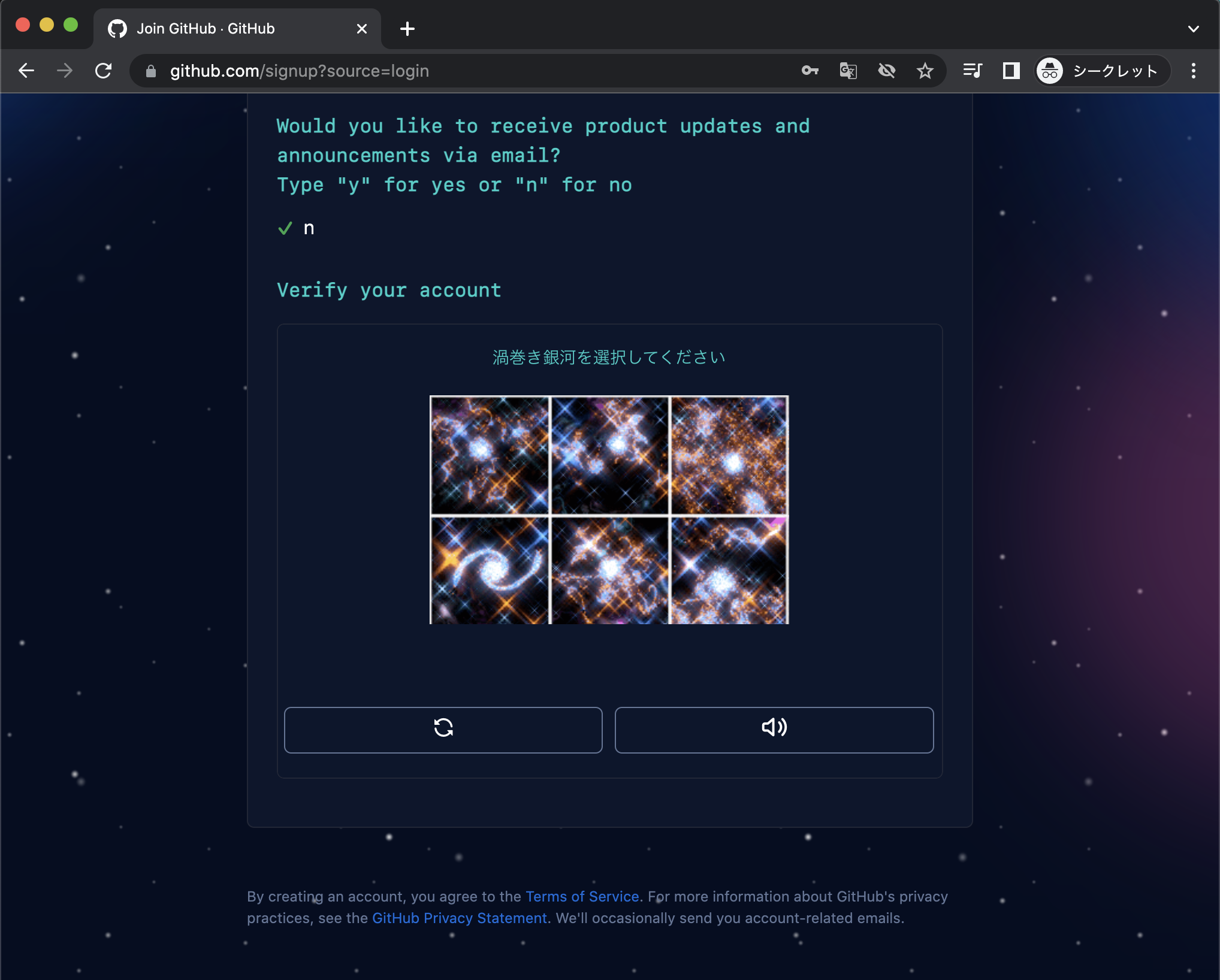
指示通りに選択すると、下記のように「Create account」ボタンを押せるようになります。
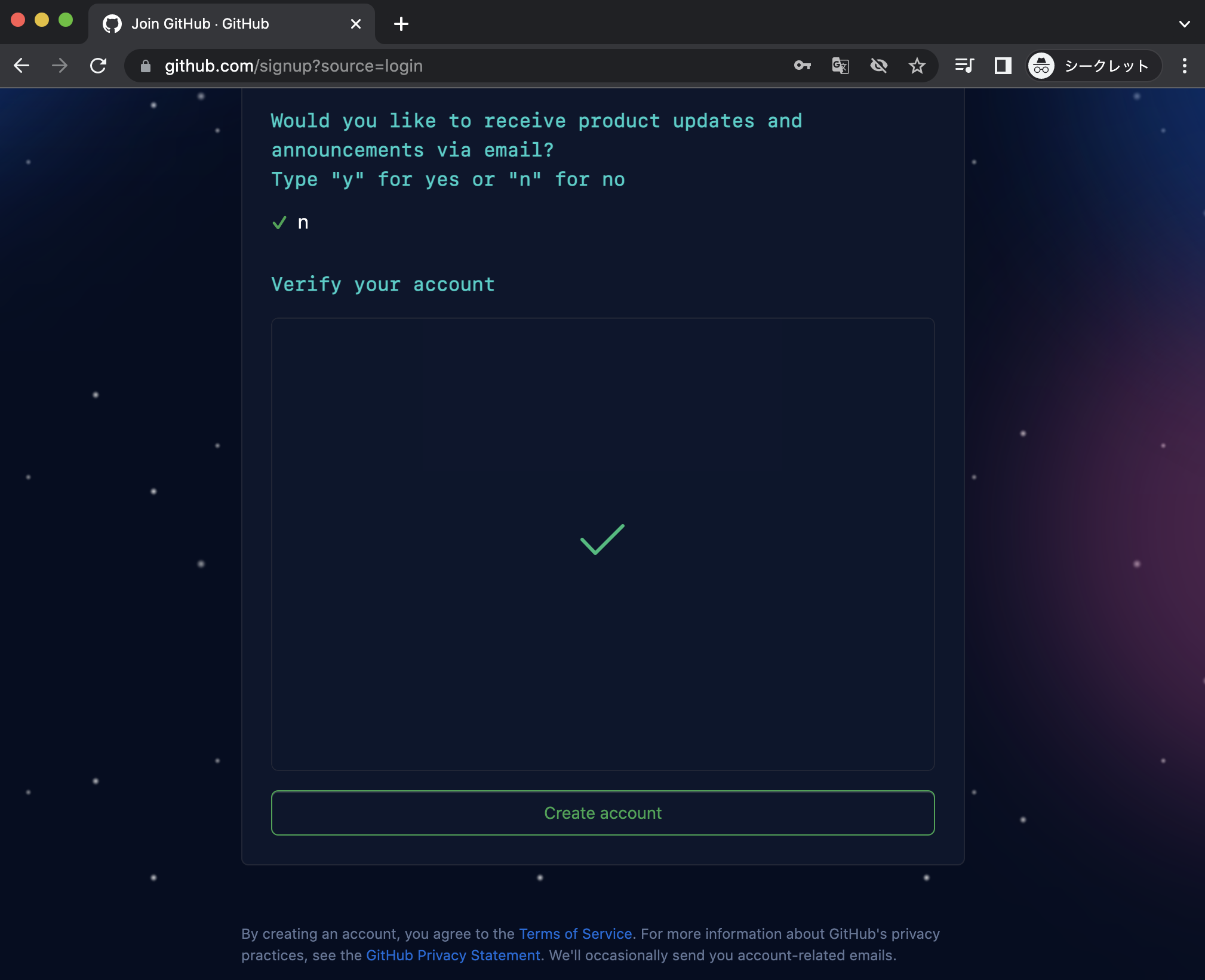
メールに送信されたコードの入力
「Create account」ボタンを押すと、下記のようにコードをいれる画面になります。
コードが入力したメールアドレスに送信されてくるので、メールからコードを確認して下記の画面に貼り付けます。
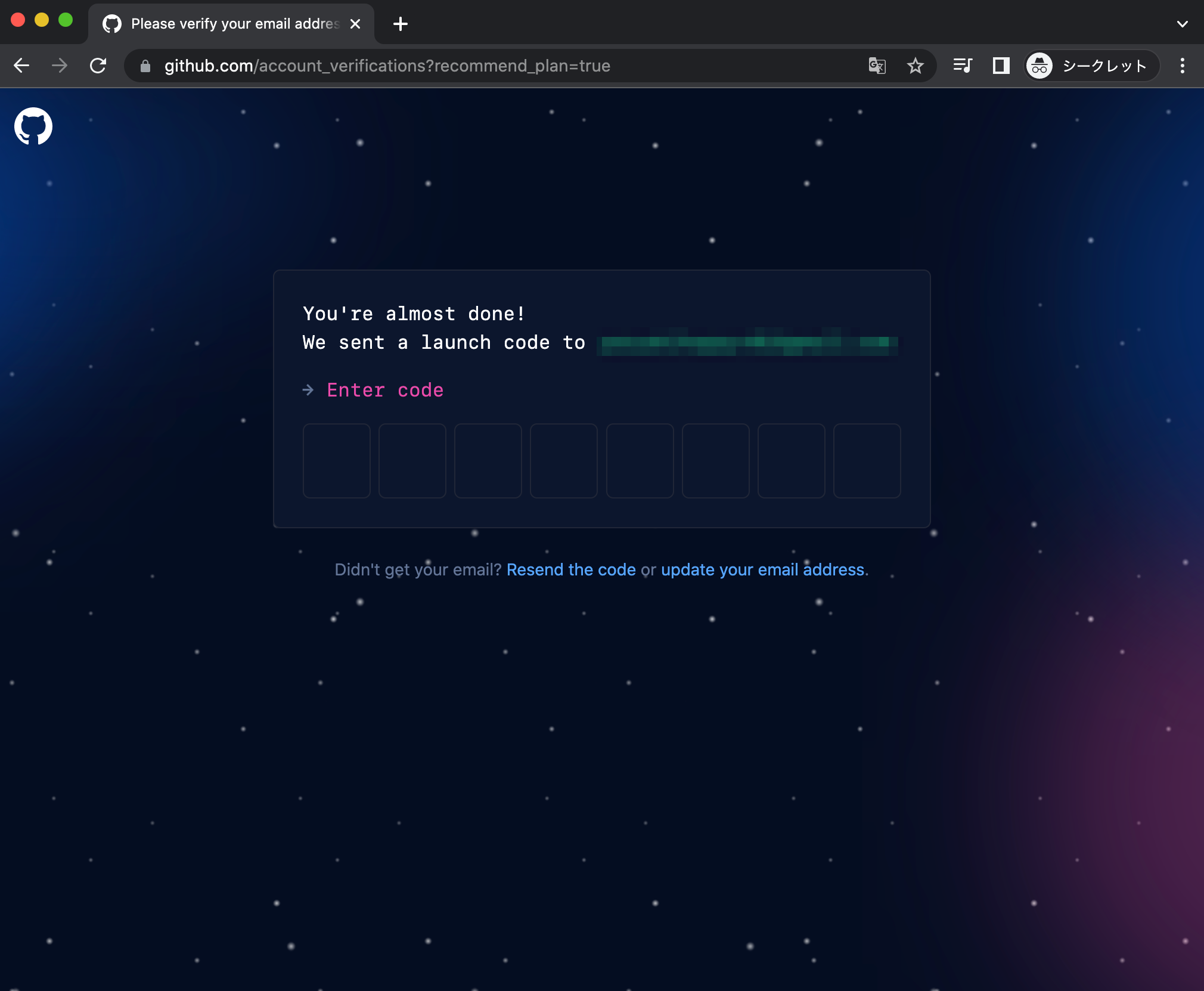
Githubアカウント作成時の質問1
How many team members will be working with you?
「何人のチームメンバーがあなたと一緒に仕事をしますか?」という質問です。適当に選択します。
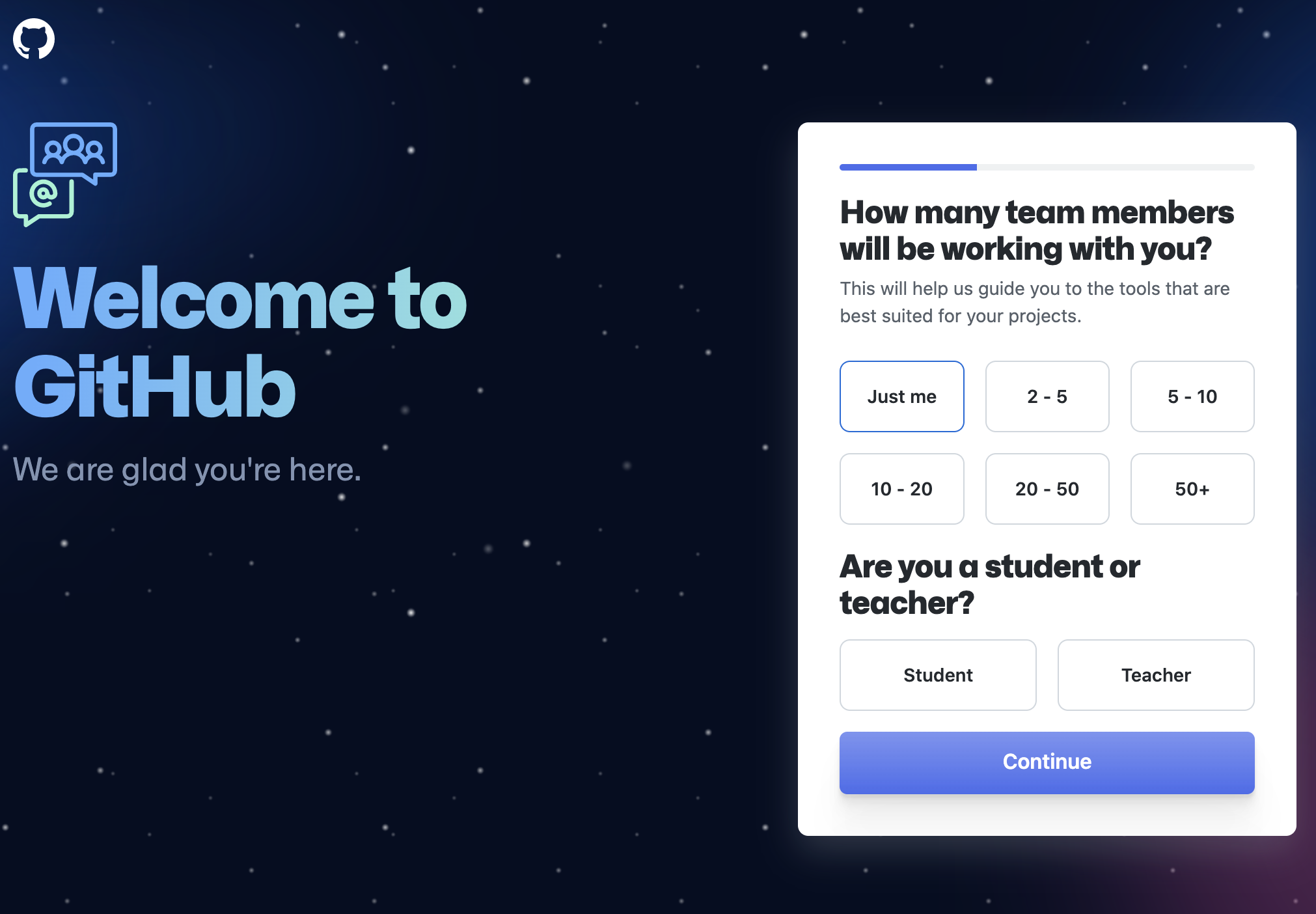
Are you a student or teacher?
「あなたは学生ですか、教師ですか?」という質問です。どちらでもなかったら特に選択しなくていいと思います。
選択したらContinueをクリックします。
Githubアカウント作成時の質問2
what specific features are you interesfed in using?
どの機能を使用しますか?のような質問なので、今回は全てチェックをしてみました。
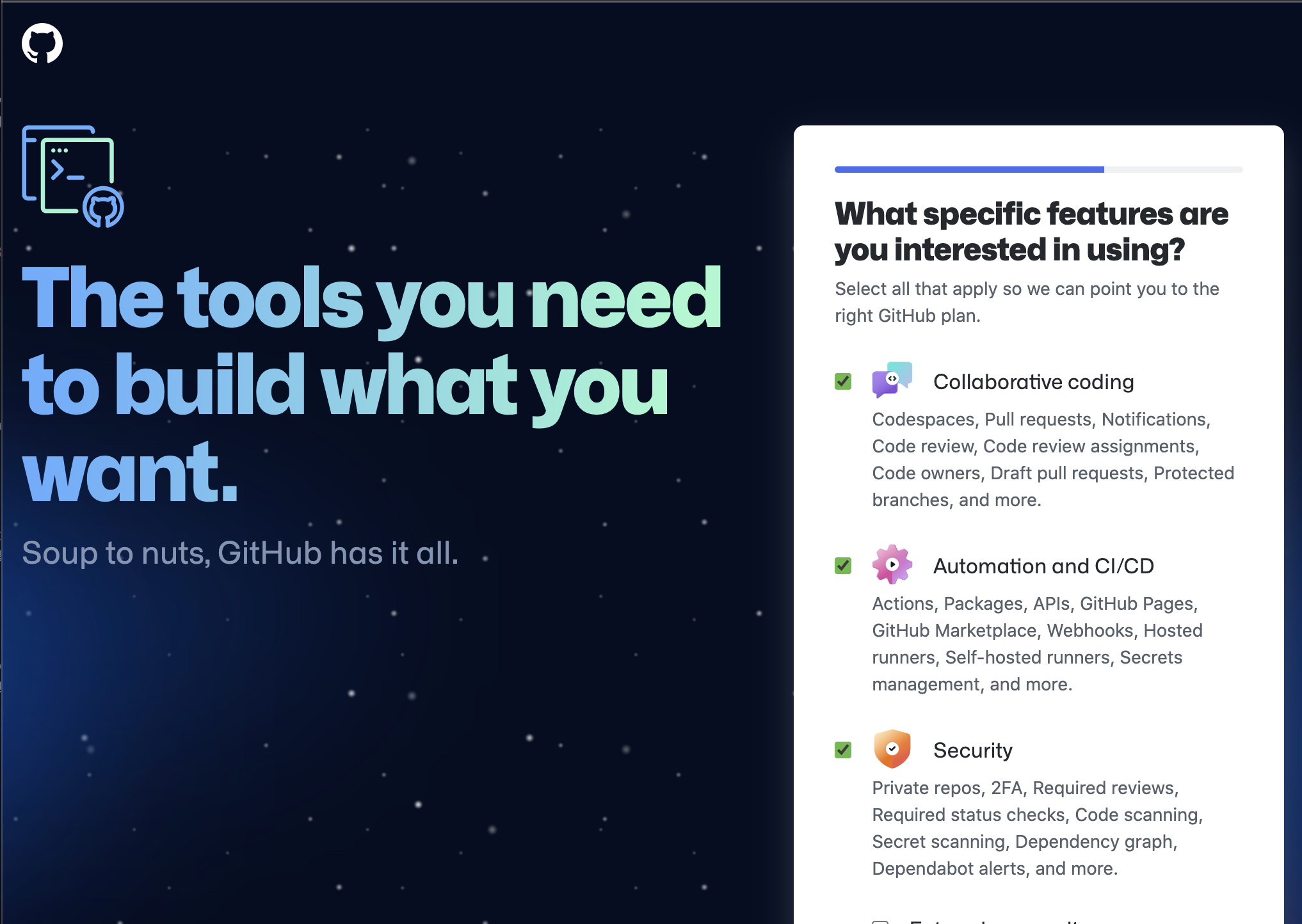
チェックが終わったら、Continueをクリックします。
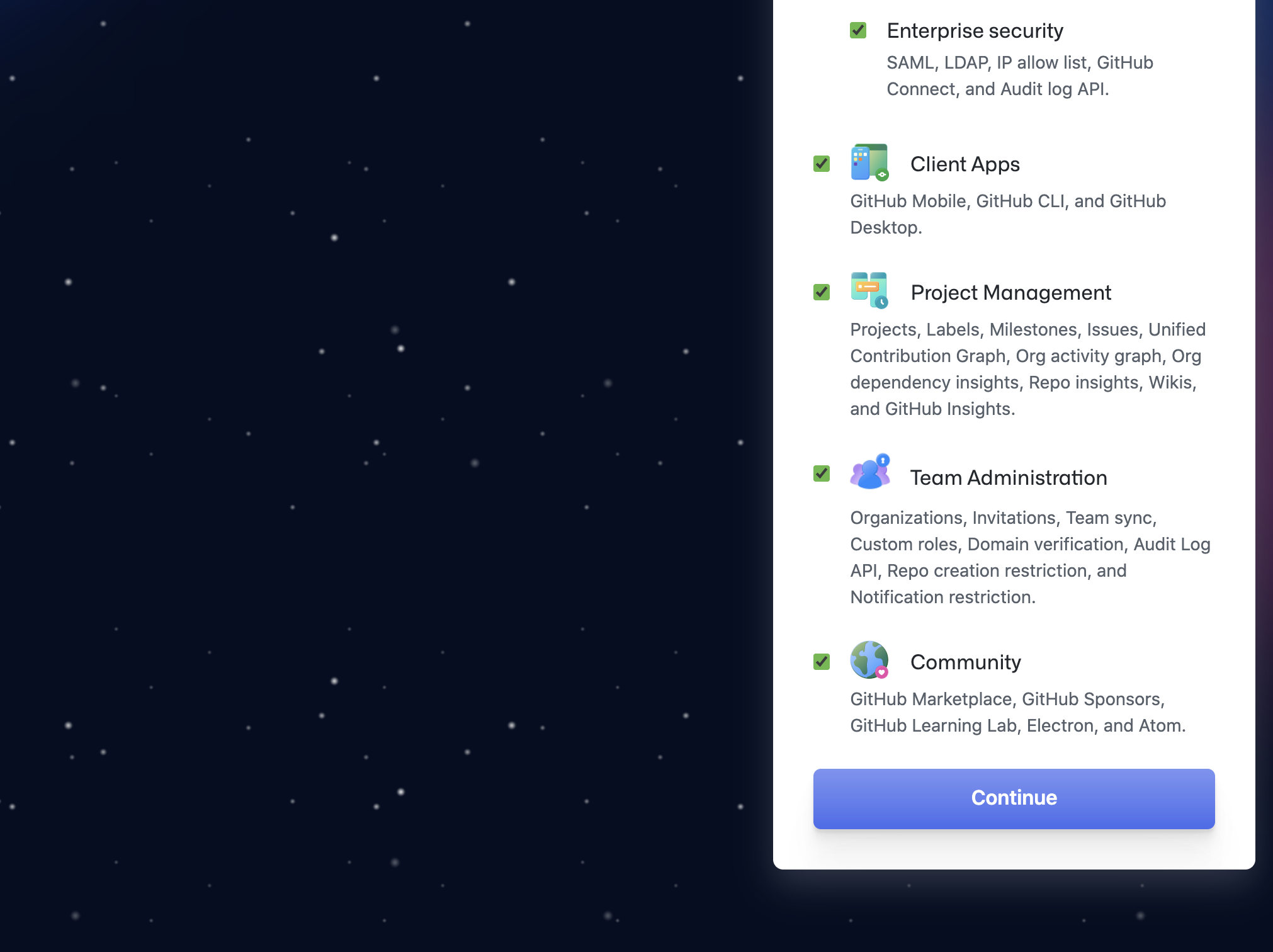
プランを選択する画面
プランを選ぶ画面になります。FreeプランとEnterpriseプランがあります。
今回はFreeプランを選びました。(料金プランについては、公式ページのこちらに記載がありました。)
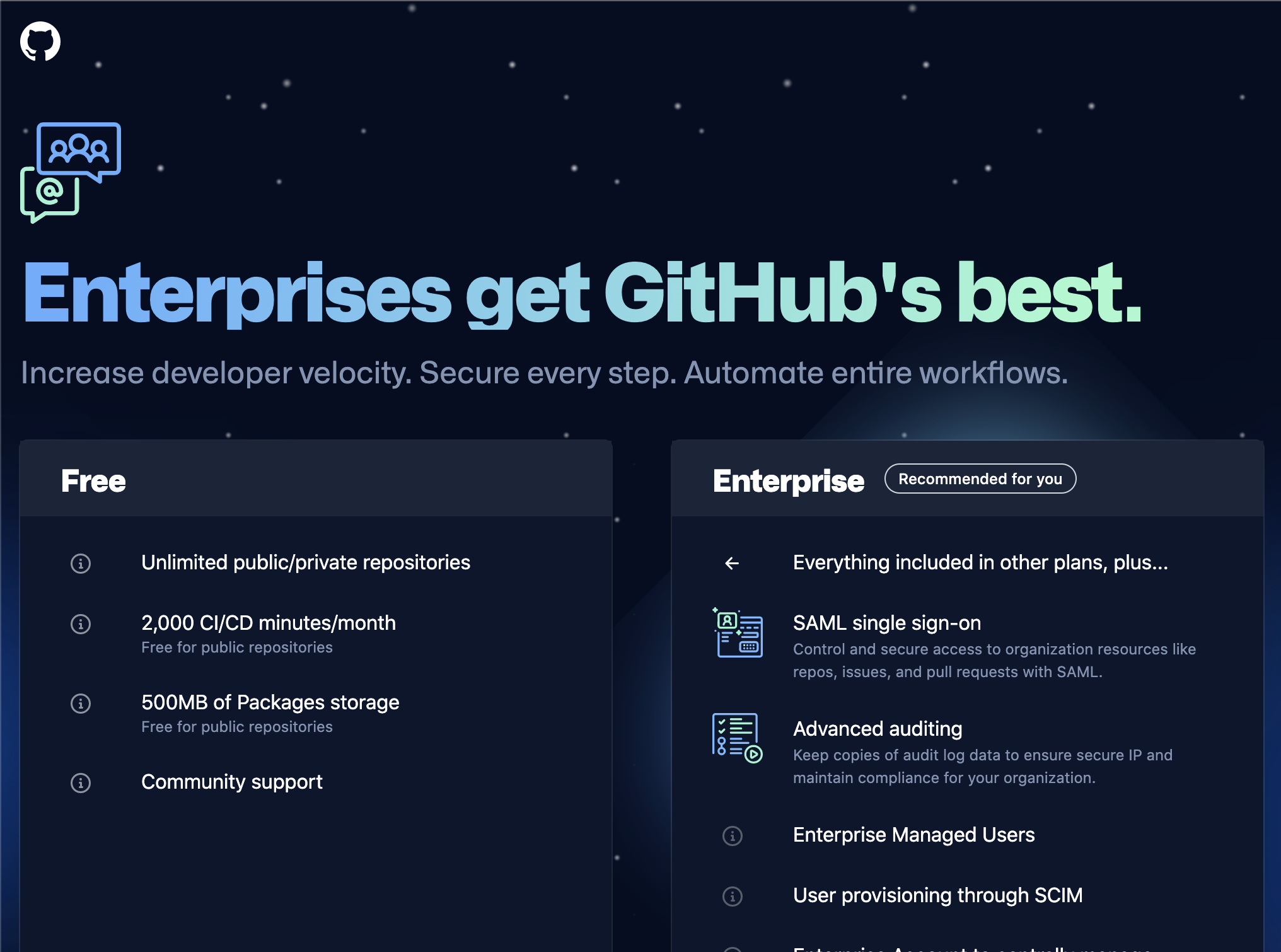
ダッシュボード画面表示
プランまで選ぶと、ダッシュボードが表示されます。
これでアカウント作成完了です!
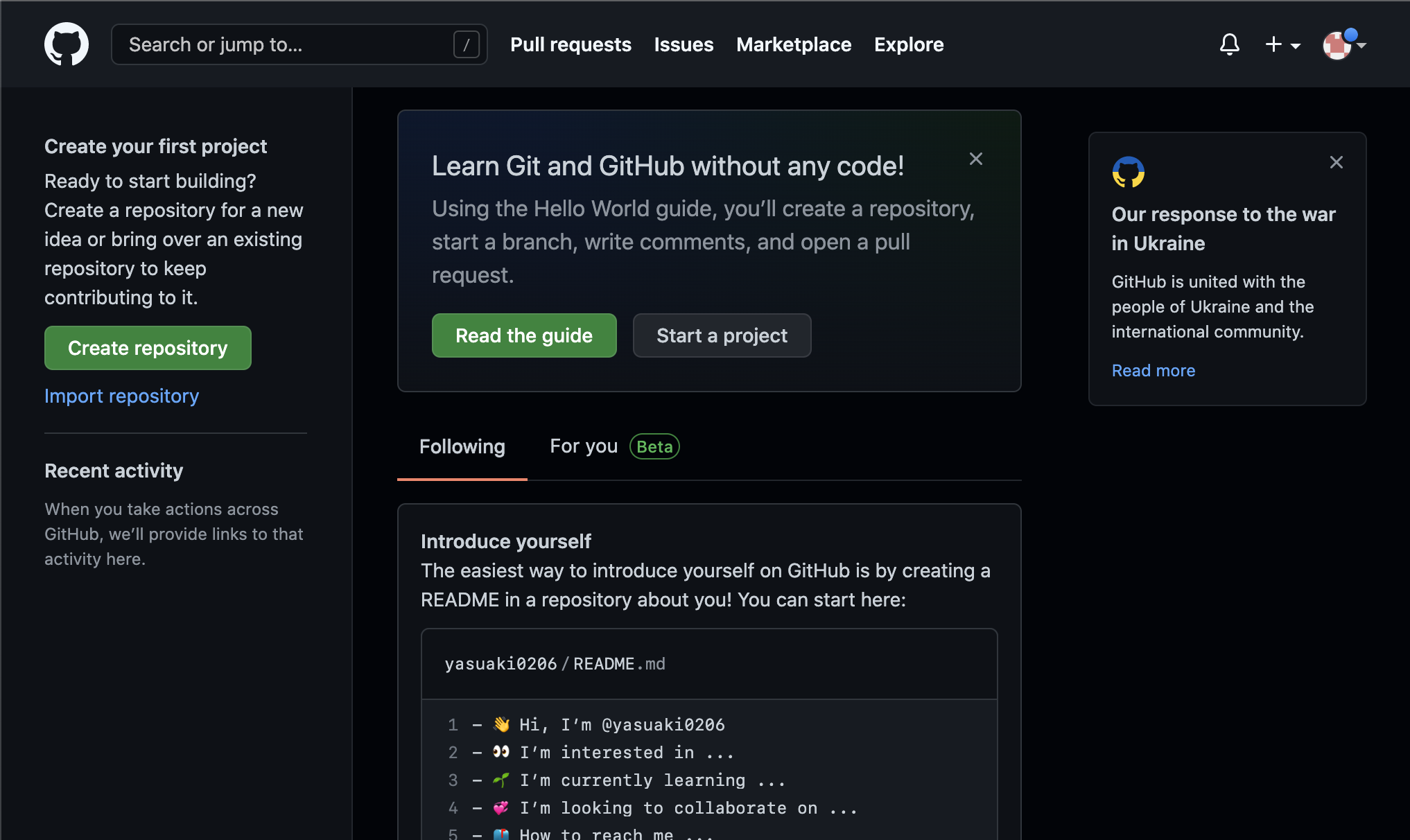
リポジトリを作成する
次にリポジトリを作成してみます。
下記の「Create repository」ボタンから作成することが可能です。
(自分のプロフィールのRepositoriesのNewボタンからも作成可能です)
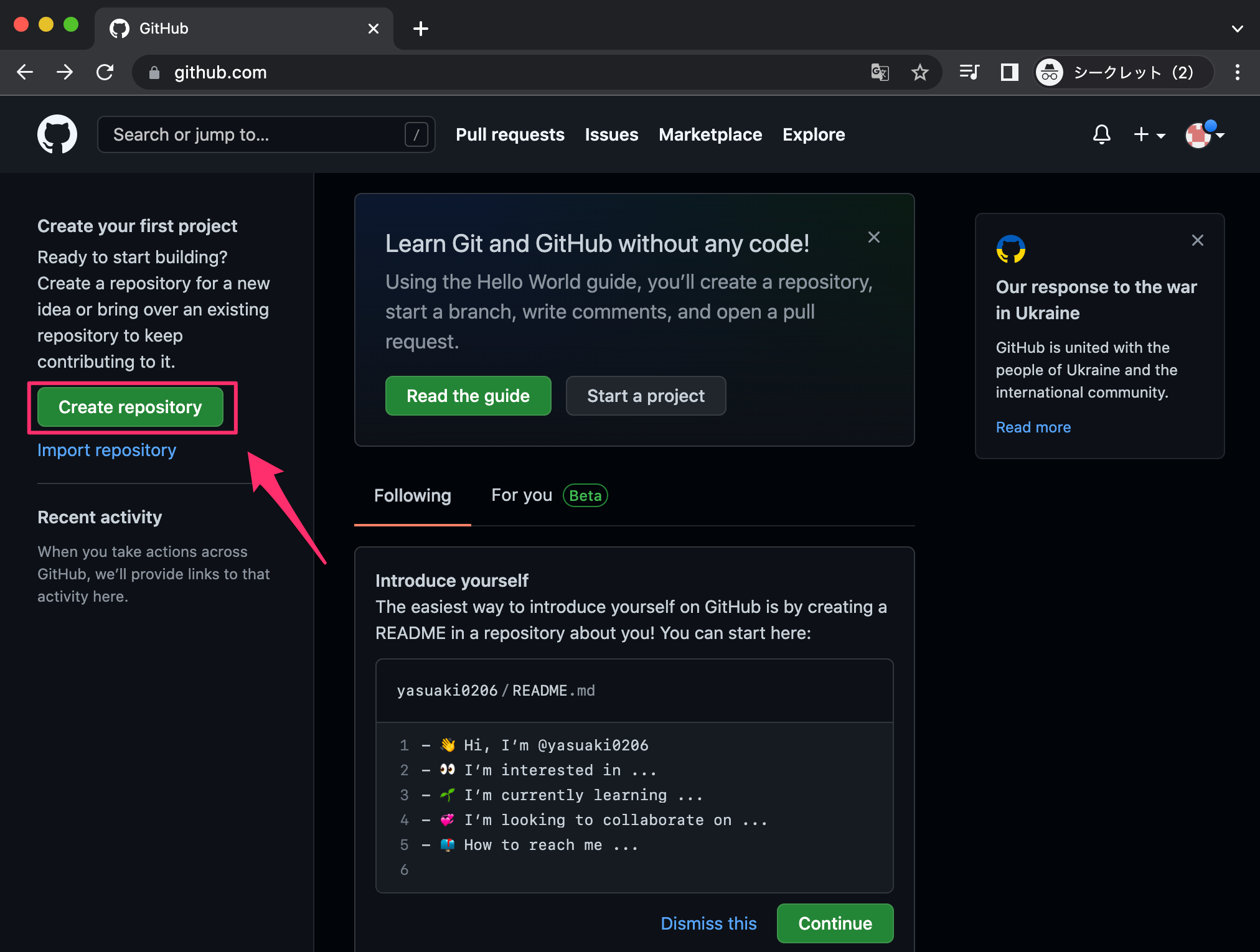
リポジトリ情報の入力画面
ボタンを押すと、下記のような入力画面になりますので、入力していきます。
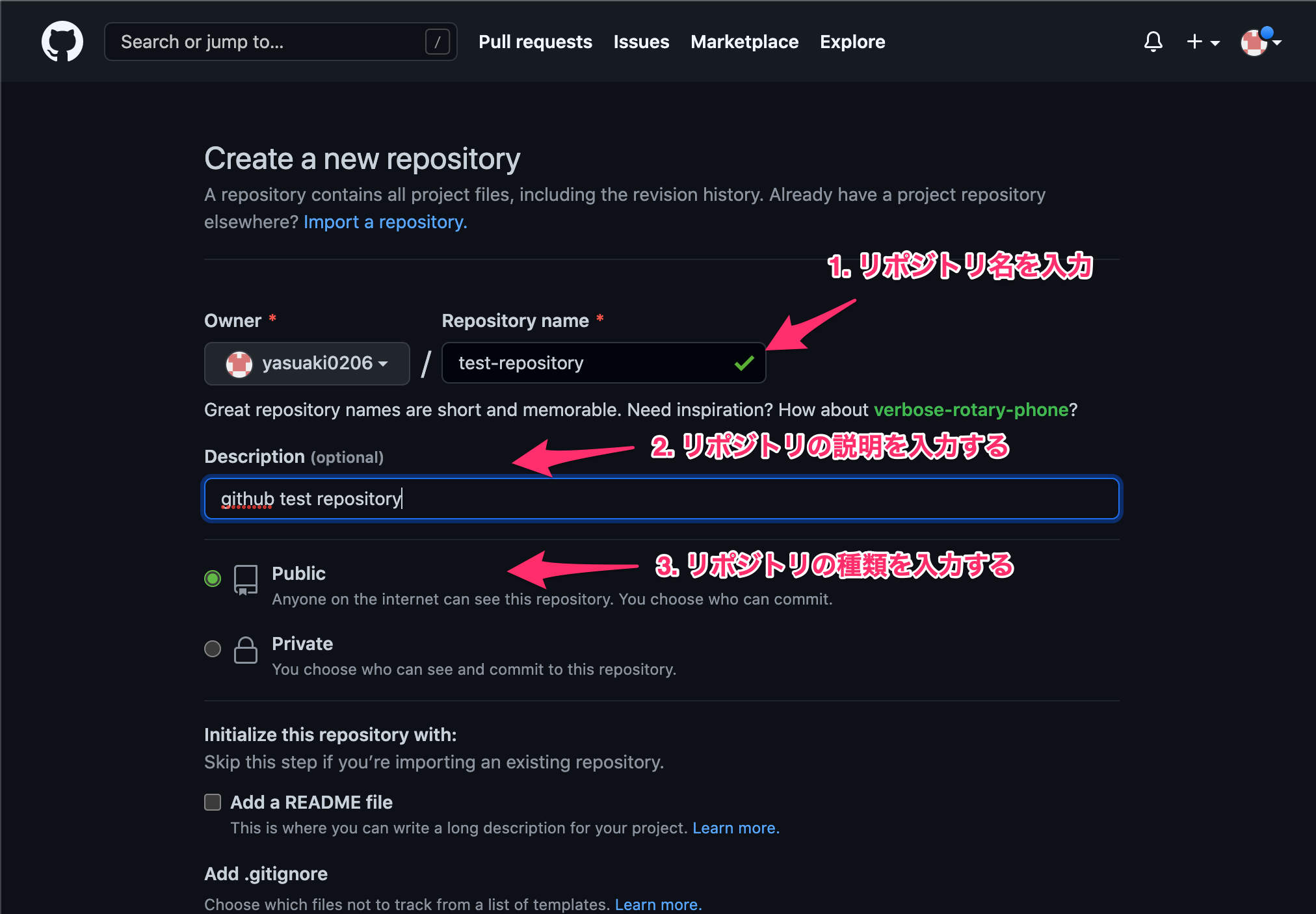
- repository nameにリポジトリの名前を入力します。
リポジトリ名はソースコードを格納するリポジトリのURLに含まれます。 - Descriptionにリポジトリの説明を入力します。
-
リポジトリの種類を選択します。
Publicだと公開となり、Webに公開されて誰でもアクセス可能になります。
Privateだと非公開リポジトリになります。
公開せずに、自分だけで使いたい場合や、公開しないプロジェクトでチームで開発を進めていく場合などに選択します。
Privateリポジトリにアクセスできる他のユーザーの追加ですが、リポジトリの作成後にリポジトリに招待する形でアクセス可能になります。
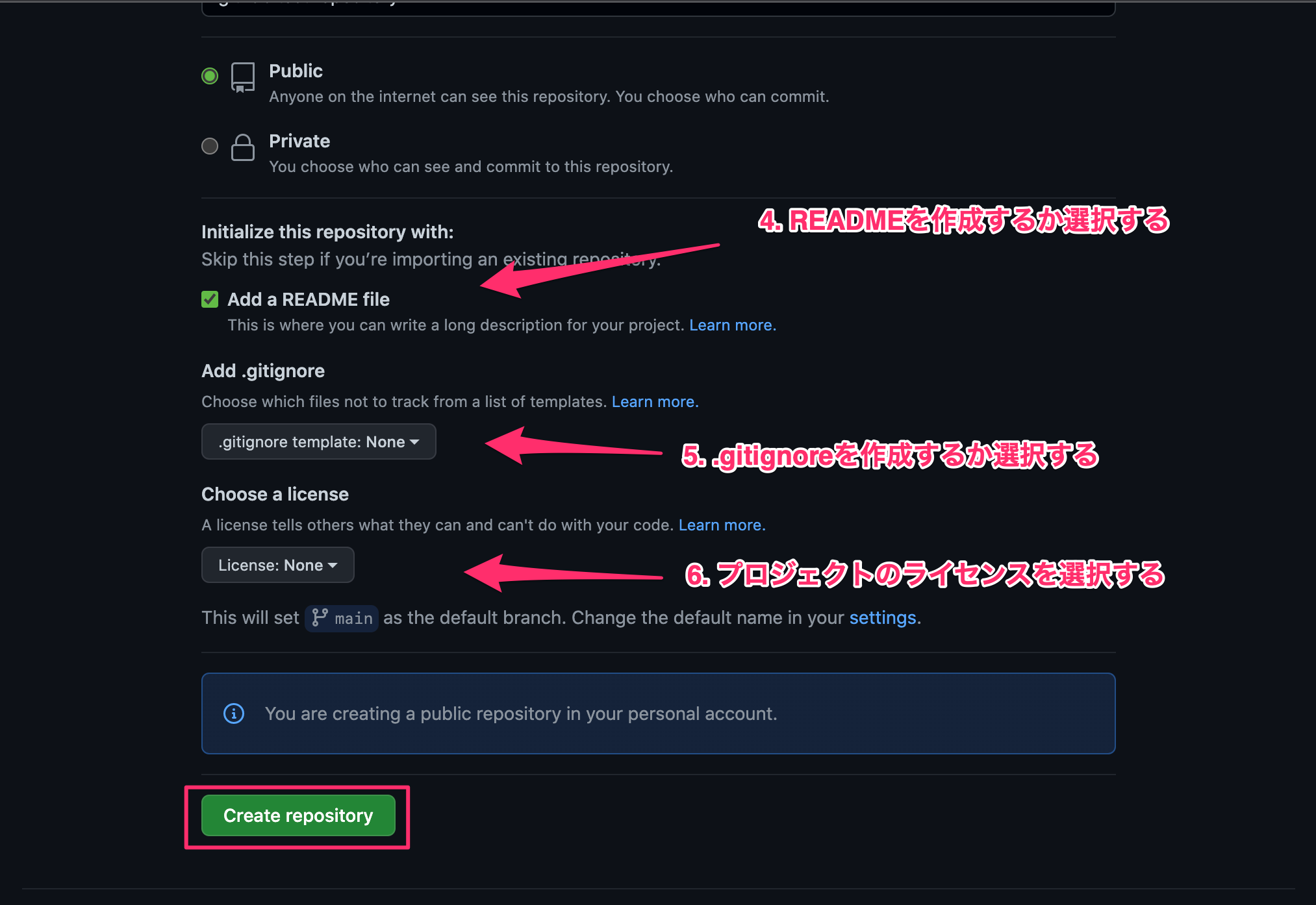
- リポジトリにREADMEを追加するかを選択します。
READMEはプロジェクトの概要や使い方などを書くためのファイルになります。
.mdというマークダウン形式のファイルで記述していきます。今回は追加するようにチェックを入れてみました。 -
.gitignoreファイルを追加するかを選択する
.gitignoreはgitにコミットして管理したくないファイルを記述するためのファイルになります。
セレクトボックスを選択すると、いろいろなフレームワークなどの初期テンプレートを選ぶことが可能です。
今回は追加しないように「None」を選択しました。 -
プロジェクトのライセンス選択
公開するソースコードのライセンスを選択します。
今回はとくに選択しないように「None」にしました。
全ての入力が完了したら「Create Repository」ボタンをクリックします。
そうするとリポジトリが作成されます。
作成されたリポジトリは下記になります。今回はPublicで作成したので、誰でもアクセスすることが可能です。
https://github.com/yasuaki0206/test-repository
内容を確認すると、このようにリポジトリが作成されています。
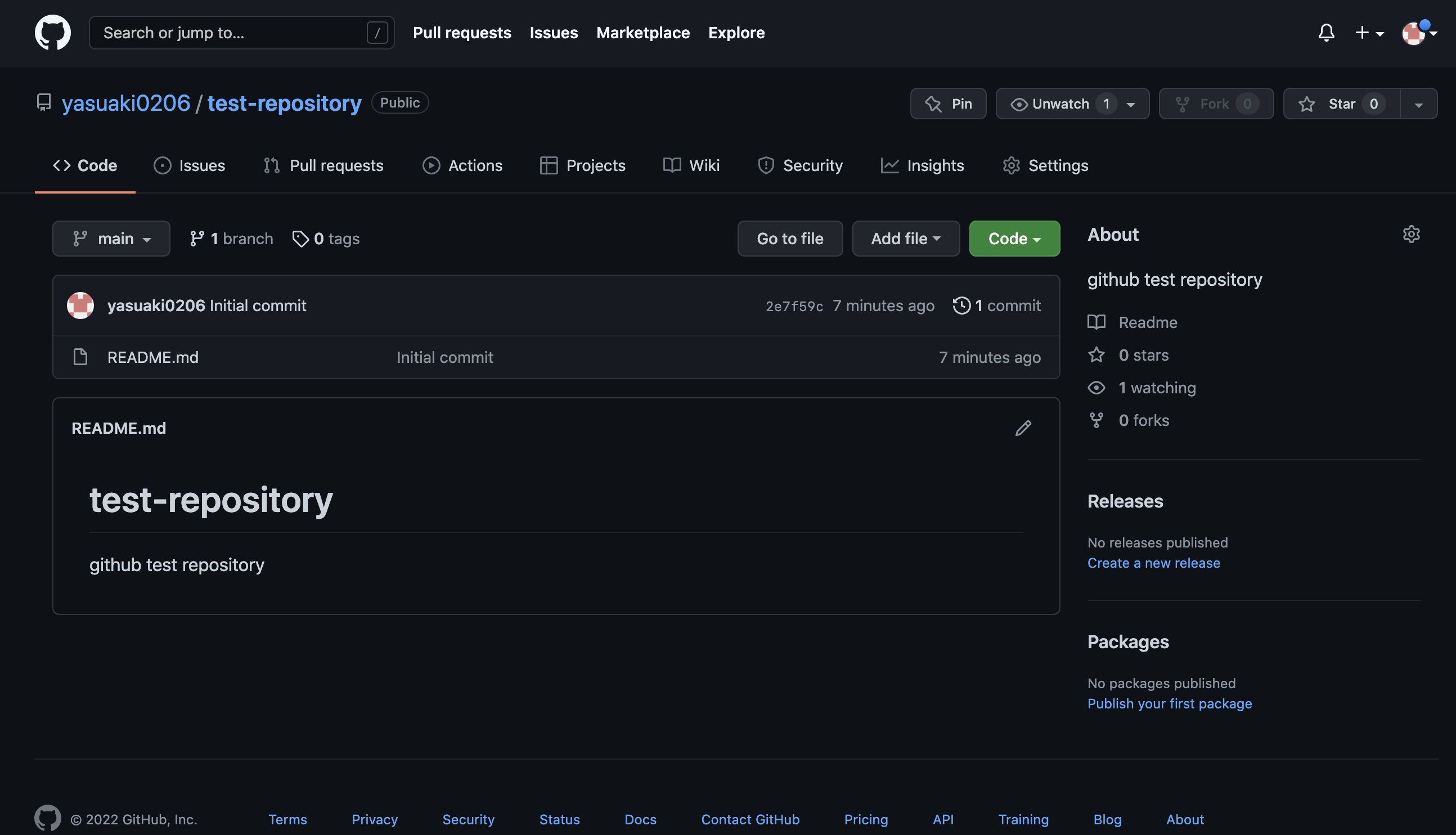
入力したリポジトリ名でリポジトリが作成されて、READMEファイルがひとつだけコミットされている状態です。
リポジトリをローカルにクローンする
git cloneコマンドについては、前回のこちらの記事を参考にしてみてください。

作成したリポジトリのCodeの箇所をクリックして、リポジトリのURLをコピーします。
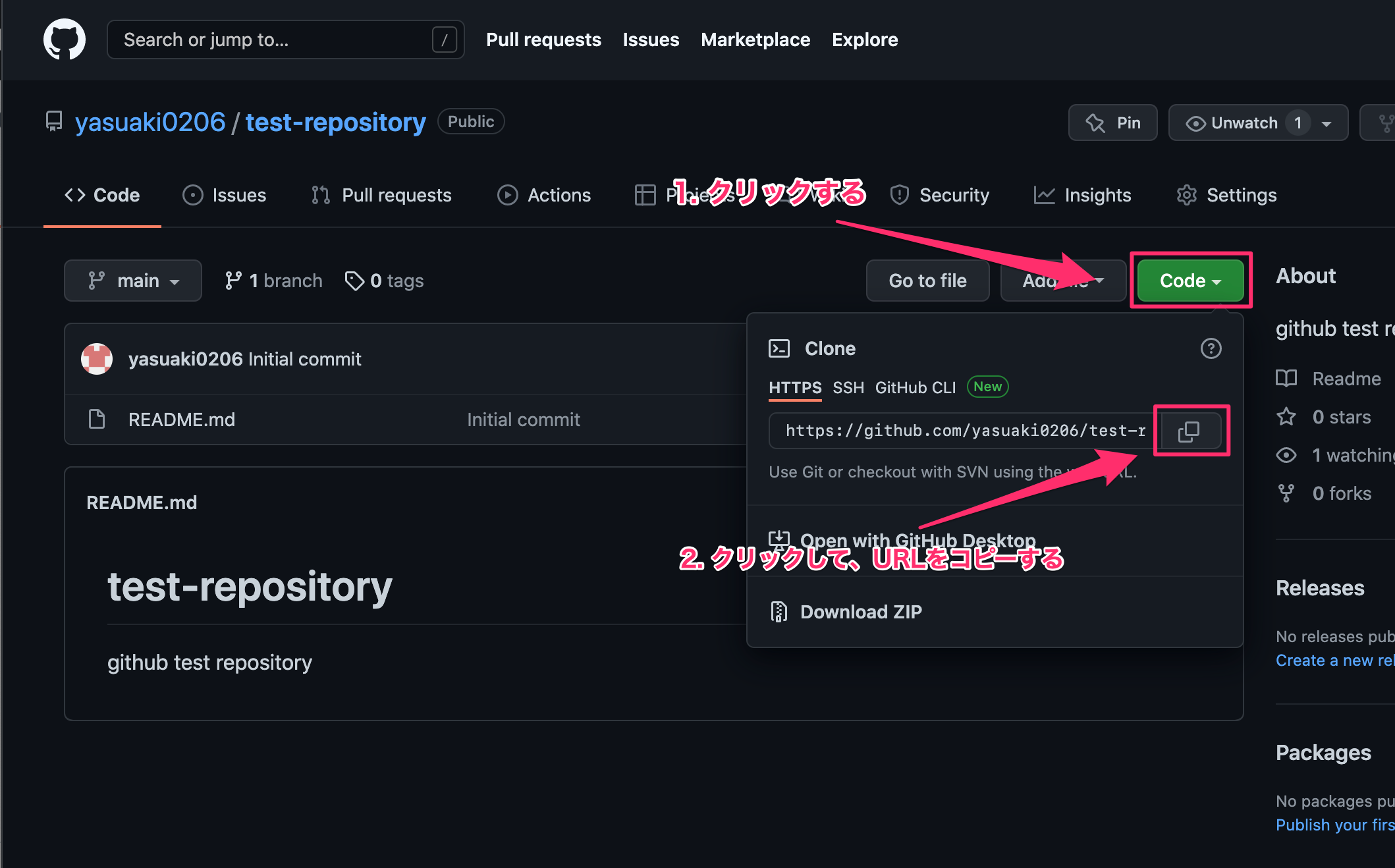
ターミナル・コマンドプロンプトを開いて、git cloneコマンドを実行します。
$ git clone https://github.com/yasuaki0206/test-repository.git
実行すると、下記のようにリポジトリのソースコードがダウンロードされます。
$ git clone https://github.com/yasuaki0206/test-repository.git
Cloning into 'test-repository'...
remote: Enumerating objects: 3, done.
remote: Counting objects: 100% (3/3), done.
remote: Total 3 (delta 0), reused 0 (delta 0), pack-reused 0
Receiving objects: 100% (3/3), done.
ダウンロードしたリポジトリに移動します。
$ cd test-repository
中身を確認すると、作成したREADMEファイルのみダウンロードされました。
$ ls
README.md


コメント