MacにMySQLをインストールして使い始める方法について書いています。
この記事ではコマンドからのインストールと、パッケージからのインストール方法について書いています。
プロジェクトごとに環境を分たい時には、Dockerを使っても良いかと思います。
brewコマンドが使える場合は、コマンドからインストールした方がスムーズに使い始めれるように感じました。
使用しているMac OSはVentura 13.2.1です。
コマンドでインストールして使う
MacにコマンドでMySQLをインストールして使い始める方法について書いています。
Homebrewをインストールした後に、MySQLインストールについて書きました。
Homebrewをインストールする
brewコマンドのインストールは、公式サイトの下記コマンドで完了します。
詳しくは、こちらの記事を確認してみてください。
$ /bin/bash -c "$(curl -fsSL https://raw.githubusercontent.com/Homebrew/install/HEAD/install.sh)"
MySQLをインストールする
brewコマンドをインストール、もしくは既に使っているときには、下記のコマンドでMySQLをインストールすることができます。
$ brew install mysql
コマンドを実行後、下記のように表示されるので少し待つとインストール完了です。
$ brew install mysql
Running `brew update --auto-update`...
==> Downloading https://formulae.brew.sh/api/formula.jws.json
######################################################################## 100.0%
==> Downloading https://formulae.brew.sh/api/cask.jws.json
######################################################################## 100.0%
==> Auto-updated Homebrew!
Updated 4 taps (heroku/brew, azure/functions, homebrew/services and caskroom/cask).
# ---- 省略 ----
If that doesn't show you any updates, run:
sudo rm -rf /Library/Developer/CommandLineTools
sudo xcode-select --install
Alternatively, manually download them from:
https://developer.apple.com/download/all/.
You should download the Command Line Tools for Xcode 14.1.
インストールが終わったらMySQLのバージョンを確認してみましょう。
mysqlコマンドに-Vオプションをつけます。
$ mysql -V
実行すると、下記のようにMySQLの8.0.32がインストールされていることが確認できました。
$ mysql -V
mysql Ver 8.0.32 for macos13.0 on x86_64 (Homebrew)
rootユーザーでログインしてみる
rootユーザーでログインします。
$ mysql -u root -p
Enter password:
passwordを聞かれますが、そのままエンターでログインできます。
ログインすると、このようにMySqlコマンドを実行できる状態になります。
$ mysql -u root -p
Enter password:
Welcome to the MySQL monitor. Commands end with ; or \g.
Your MySQL connection id is 9
Server version: 8.0.32 Homebrew
Copyright (c) 2000, 2023, Oracle and/or its affiliates.
Oracle is a registered trademark of Oracle Corporation and/or its
affiliates. Other names may be trademarks of their respective
owners.
Type 'help;' or '\h' for help. Type '\c' to clear the current input statement.
mysql>
MySqlから抜けるときにはexitを実行します。
mysql> exit
MySQLの起動・停止・再起動
MySQLの起動と停止はmysql.serverコマンドを使うと良いです。
起動するときには、下記のコマンドを使います。
$ mysql.server start
停止するときには、下記のコマンドを使います。
$ mysql.server stop
再起動するときには、下記のコマンドを使います。
$ mysql.server restart
mysql.sockがないというエラーが発生
ログインしようとして、下記のようなエラーが発生したときです。
Can't connect to local MySQL server through socket '/tmp/mysql.sock'
下記コマンドでファイルを作成します。
$ sudo touch /tmp/mysql.sock
そして、restartコマンドで再起動しておきましょう。
$ mysql.server restart
公式パッケージをインストールして使う
公式パッケージ(dmgファイル)からインストールしてみます。
パッケージのダウンロード
公式ページのこちらにアクセスすると、下記のようにダウンロードページが表示されるので、使っているMacに合わせてダウンロードします。
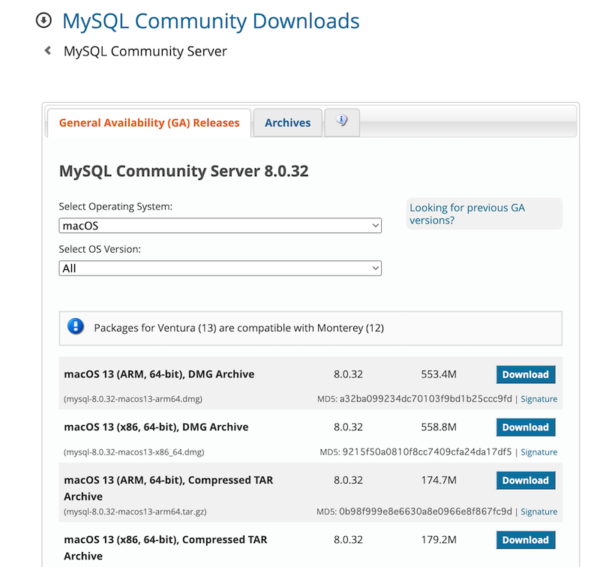
ダウンロードボタンを押すと、ログインを促されますが、下記リンクで回避してダウンロードをはじめれます。
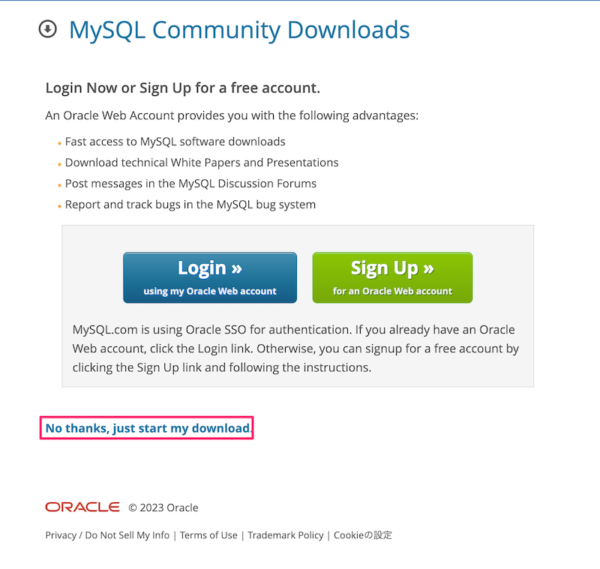
ダウンロードが終わったら、ダウンロードしたdmgファイルを開いてインストールします。
セキュリティでエラーが出る場合は、設定のプライバシーとセキュリティの下記から開くことができます。
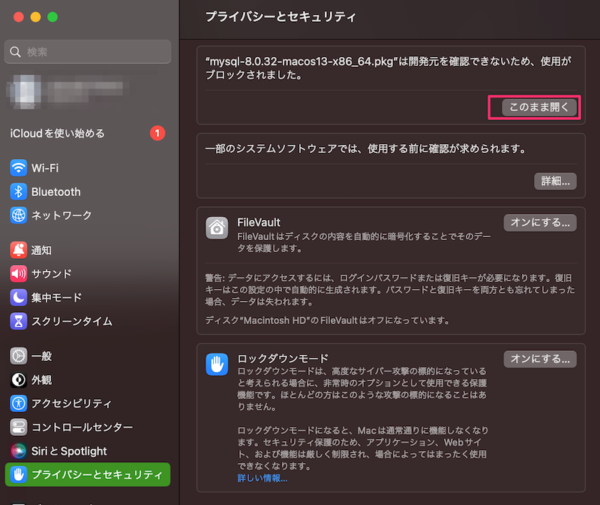
パッケージのインストール
パッケージを開くと、「はじめに」画面が表示されるので、そのまま「続ける」ボタンをクリックします。
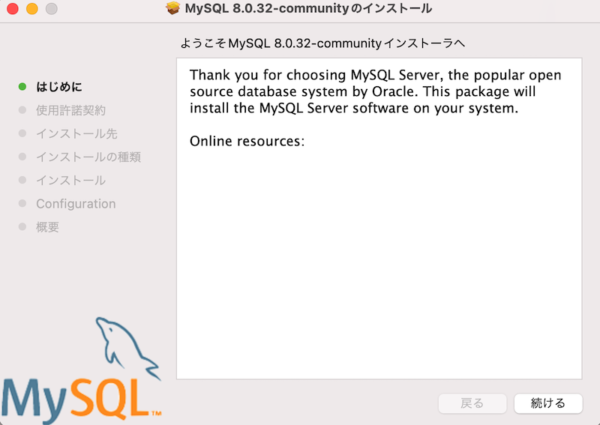
使用許諾を確認して、続けるをクリックします。
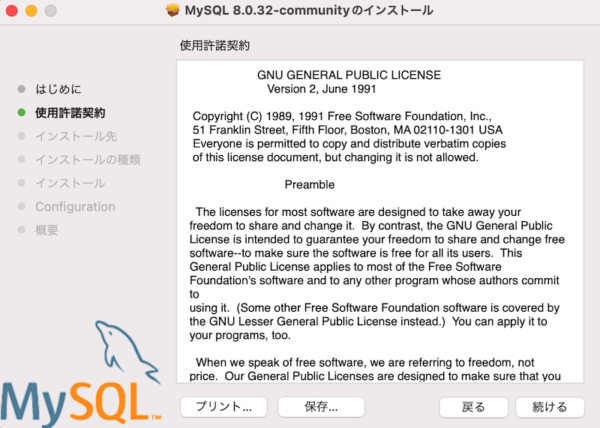
インストール先を決めて、続けるをクリックします。
通常はそのままで良いかと思います。
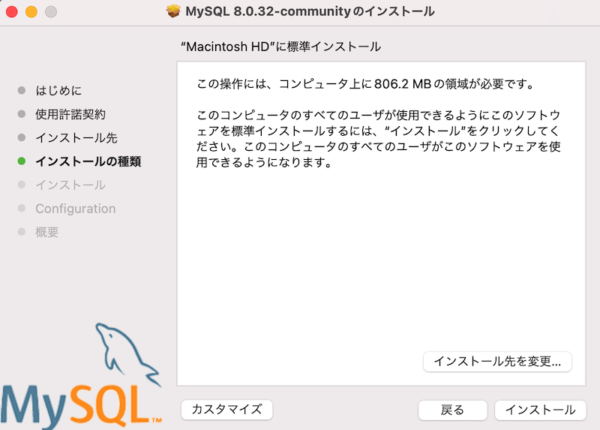
パスワードの設定に入れるので「Use Strong Password Encryption」を押して、Nextボタンをクリックします。
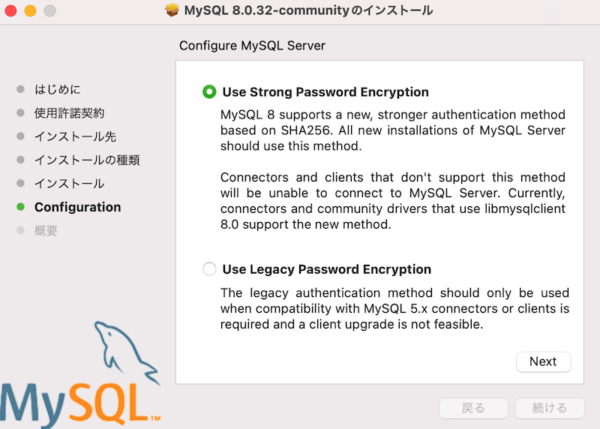
任意のパスワードを入れて、Nextボタンをクリックするとインストール完了です。
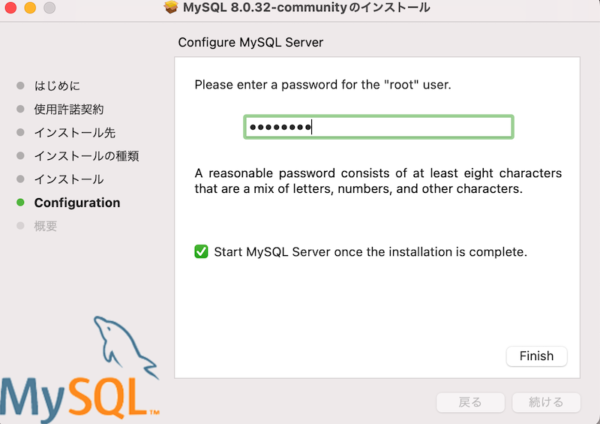
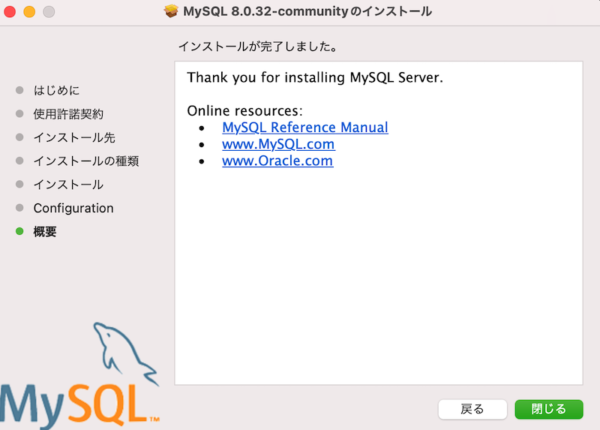
システム設定画面のこちらから、起動や停止をすることができます。
アンインストールもこちらのボタンからできます。
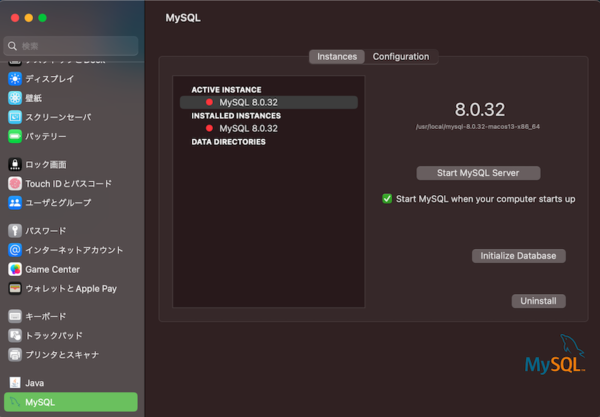
mysqlクライアントをコマンドで使いたい
mysqlコマンドを使って、ターミナルから接続したいときには下記にクライアントが置いてあるので、パスを通すようにしてください。
ターミナルを使わずに、MySQL Workbenchなどを使用して、GUIから接続しても良いかと思います。
/usr/local/mysql/bin/
MacにMySQLをインストールする方法のまとめ
今回はMacにMySQLをインストールする方法について書きました。
brewコマンドが使えるときには、brewでインストールした方が良さそうです。
ターミナルをあまり使わない場合には、パッケージからでも良いのかなと思いました。
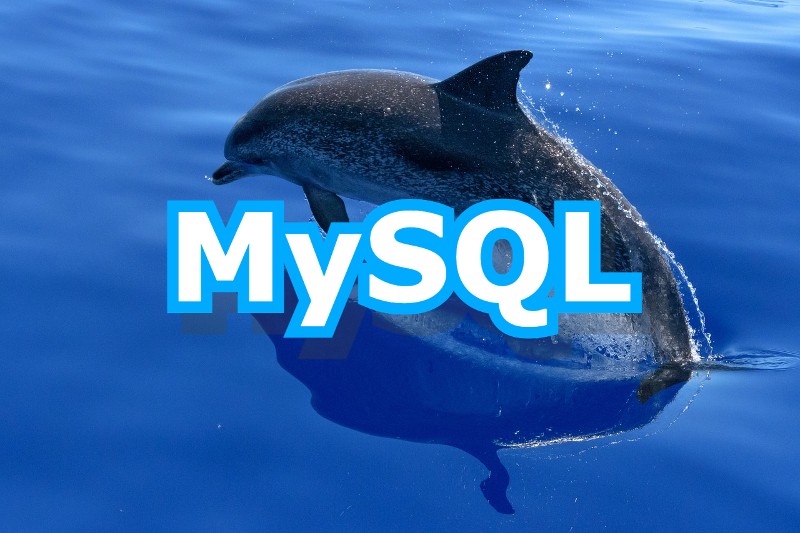


コメント