Androidスマホで、スクリーンショットを撮る方法について解説しています。
スクリーンショットを撮るときの操作や、アプリ(スクリーンショットイージー)を使う方法などについて書いています。
また、Android12の新機能であるスクロールスクリーンショットについても試してみました。
ここではGaraxy Note10+を使って確認してみました。
スクリーンショットを撮る操作方法!
スクリーンショットは「電源ボタン」と「音量小ボタン」の同時押しをすることで、撮ることができます。
これは、Google公式のAndroidヘルプサイトのこちらでも記載されています。
下記のように、「電源ボタン」と「音量小ボタン」の同時押しします。

そうすると、このようにスクリーンショットが取れて、スマホの下部に撮れたスクリーンショットのメニューが出てきます。

これでスクリーンショットを撮ることができました。
スクリーンショットはどこに保存される?
撮ったスクリーンショットは内部ストレージの「Screenshots」というフォルダに保存されます。
Garaxy Note 10+では「内部ストレージ > DCIM > Screenshots」の中に入っていました。
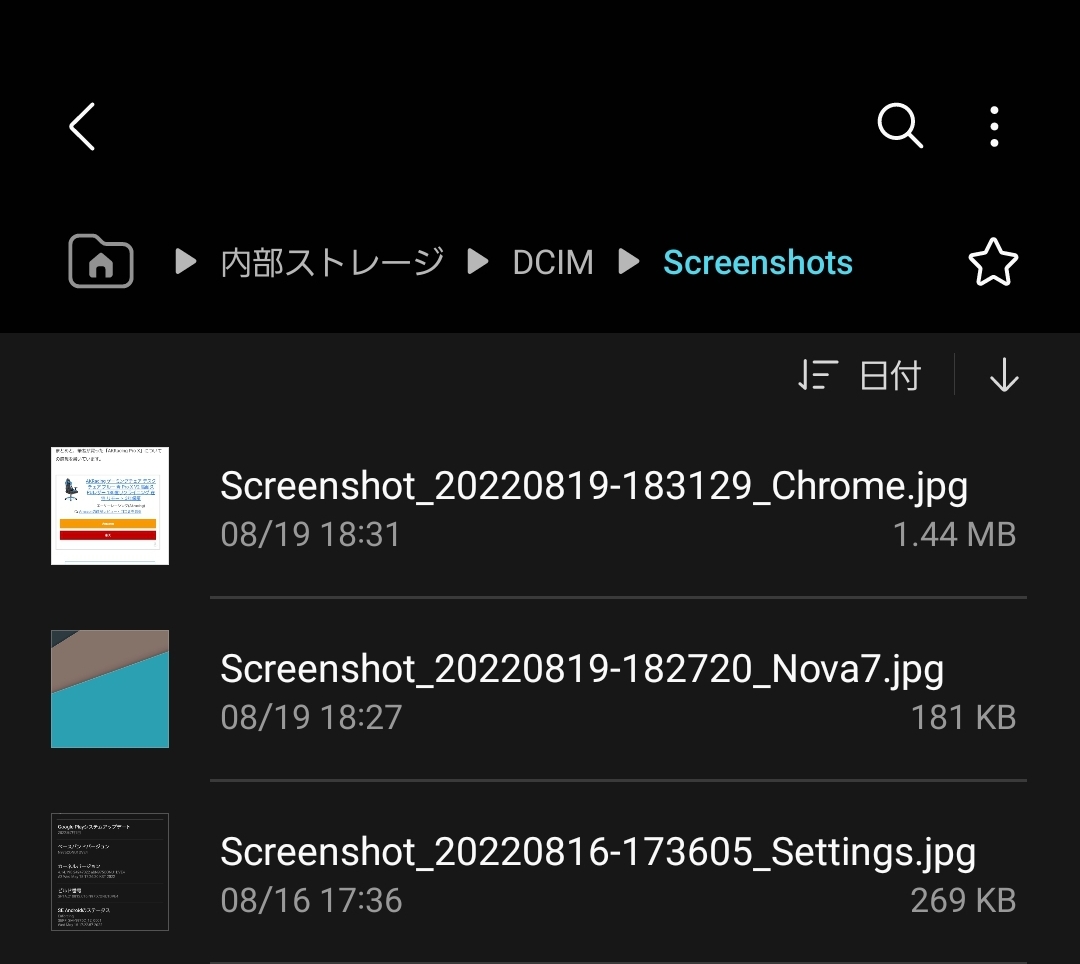
スクリーンショットを移動したい場合は、ファイル管理を行なってくれるアプリを使いましょう。
Garaxy Note 10+の場合は、標準インストールされているマイファイルアプリで可能です。
スクリーンショットを撮れるスクリーンショットイージー
スクリーンショットは基本的に、先ほどの「電源ボタン」と「音量小ボタン」を押すことで撮ることができました。
なんらかの理由でボタンが押せない場合や、タップしてスクリーンショットを撮りたいときにアプリを使うことで、簡単に撮ることができます。
今回はスクリーンショットイージーというアプリをダウンロードして試してみました。
スクリーンショットイージーの使い方
ダウンロードした後にアプリを開きます。
開いたら、下記のように権限を求められるので、メディアへのアクセスを許可します。
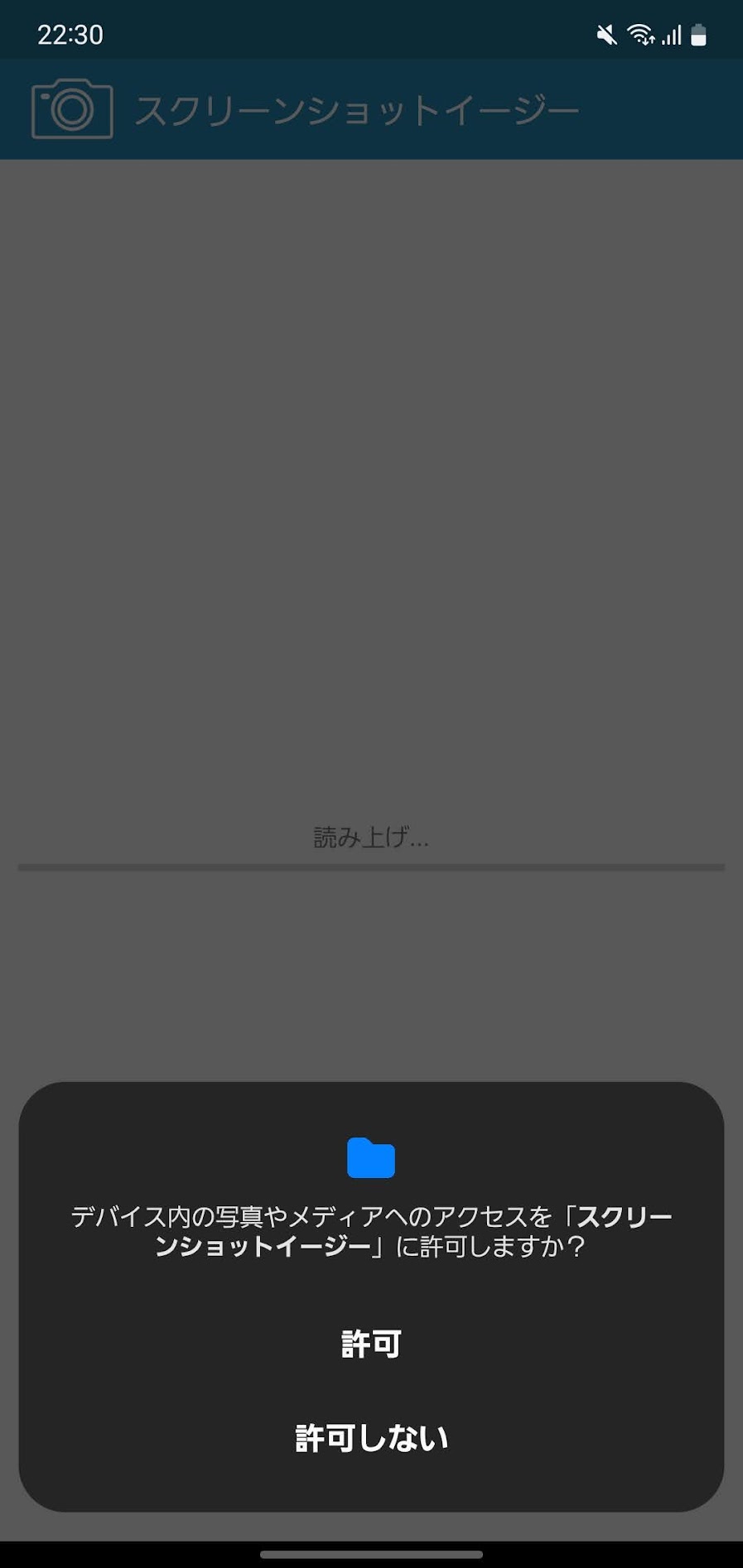
その後に「キャプチャを開始」を押すと、下記のように表示されます。
「今すぐ開始」をクリックします。
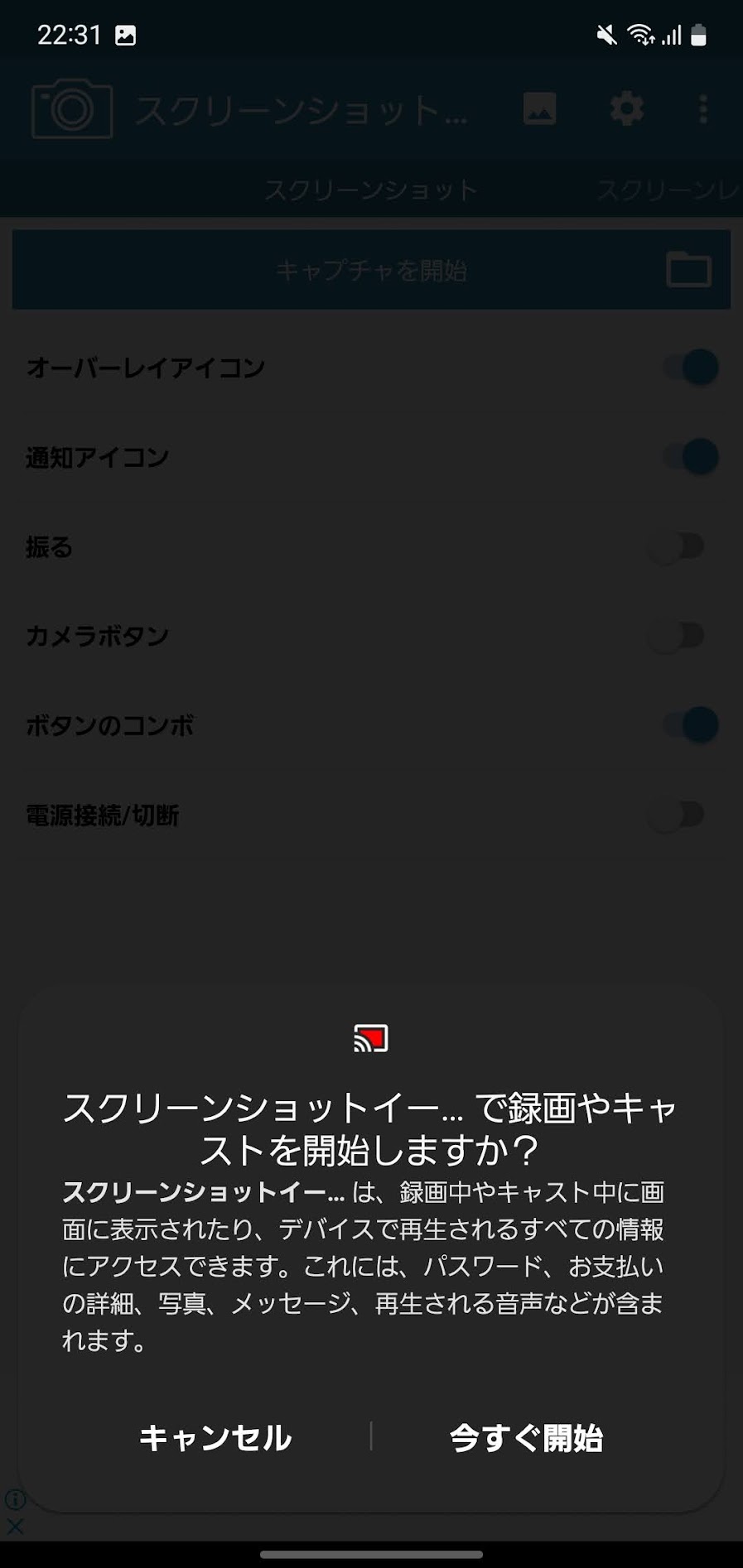
初回の場合は、下記のようにフローティング表示を求められるので、これもチェックを入れておきます。
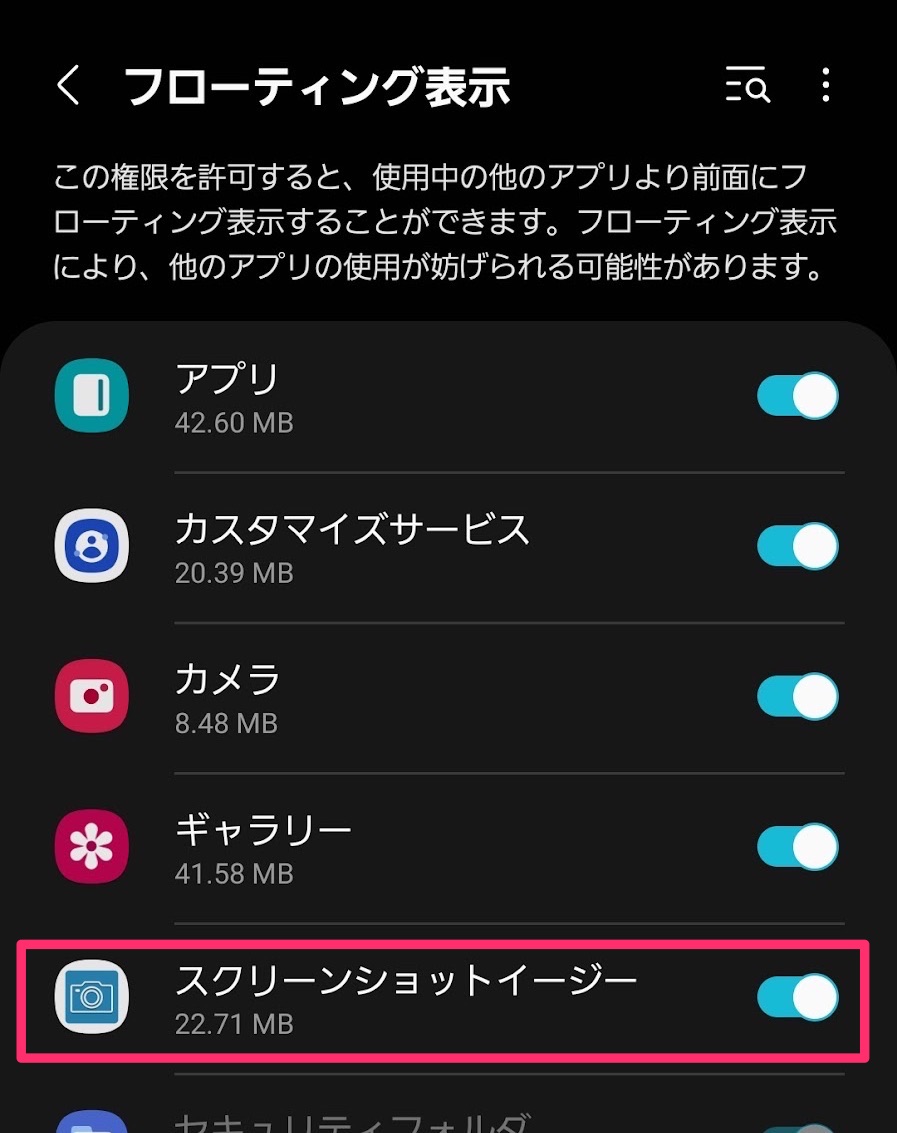
「キャプチャを開始」を押すと、このようにカメラアイコンがフローティング表示されます。
このアイコンを押すことで、スクリーンショットを撮ることができます。

撮りたい画面で、このフローティングされたカメラアイコンを押すだけです。
フローティングのカメラアイコンを削除したい場合には、長押しするとxボタンのアイコンが出てくるので、そこにドラッグ&ドロップします。

スクロールスクリーンショットについて
Android12からスクロールスクリーンショットを撮ることができます。
この機能を使うことで、Webページなどを上から下まで、スクロールしながらスクリーンショットすることができます。
今回はGoogle Chromeを使用して、スクリーンショットを撮ってみました。
まずは、通常通りスクリーンショットを撮ります。
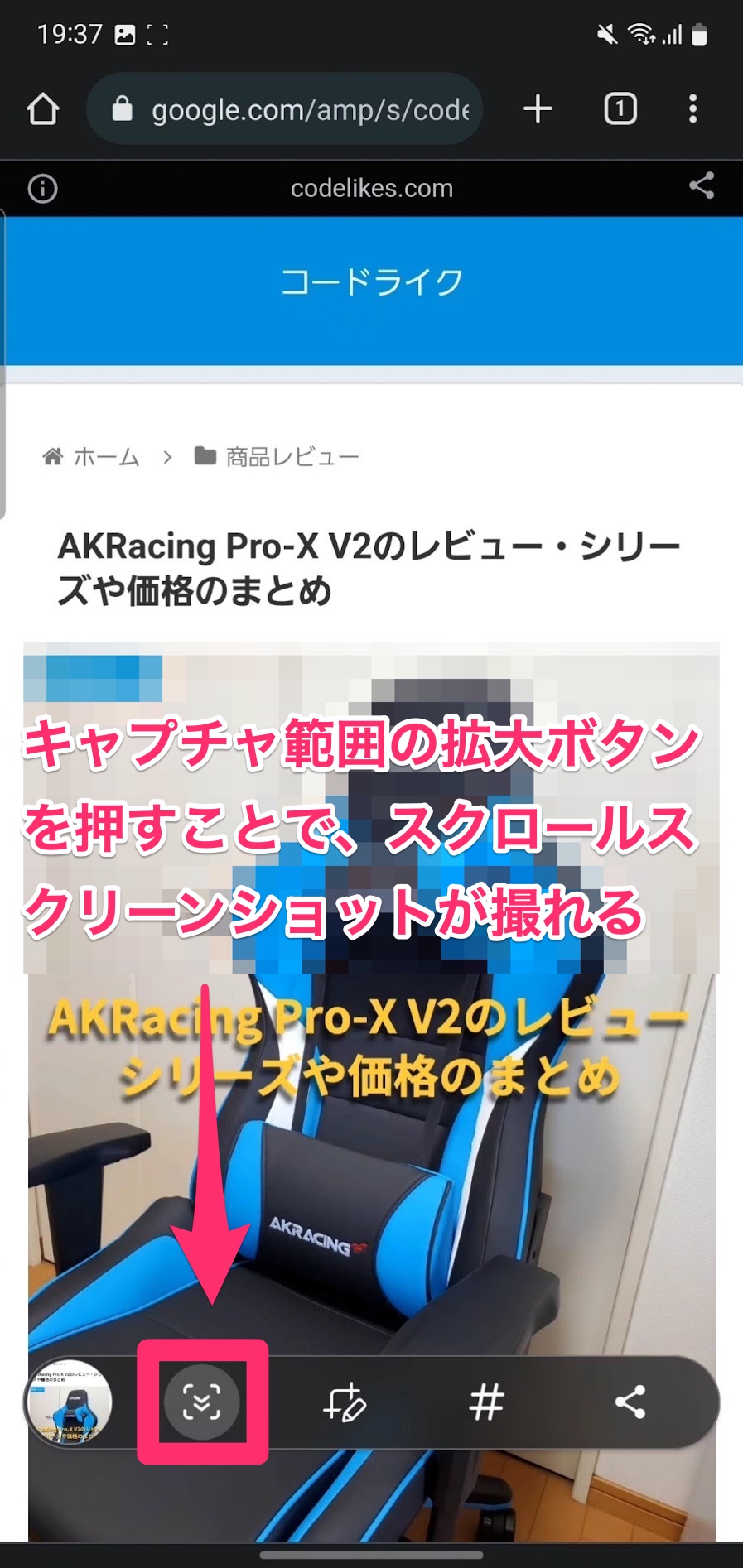
その後に、「キャプチャ範囲の拡大」ボタンを押します。
押している間は画面がスクロールされて、スクロールされた分がスクリーンショットになります。
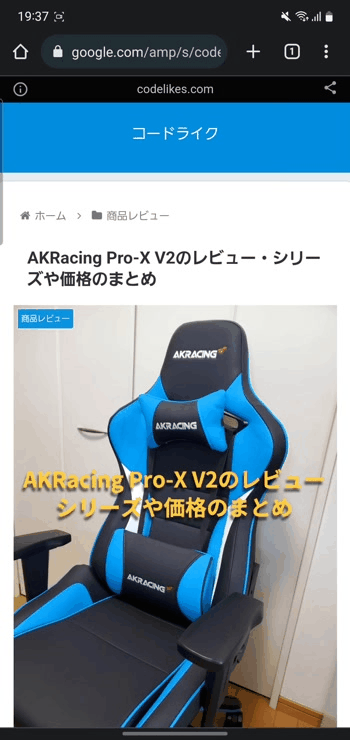
そうすると、このように長いスクリーンショットを撮ることができました。
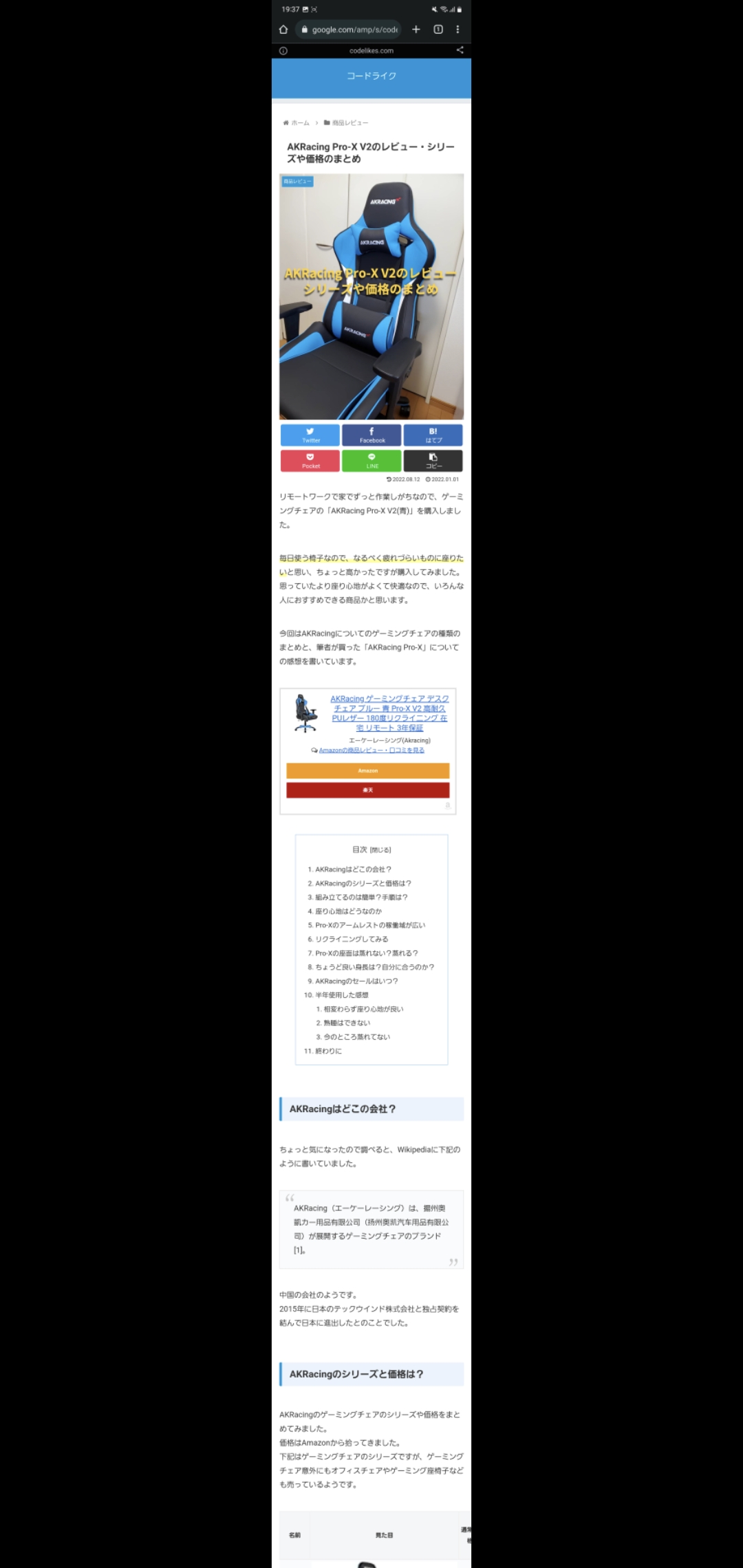
おわりに
今回はスクリーンショットを撮る方法について書いてみました。
「電源ボタン」と「音量小ボタン」を押すことで、簡単に撮ることができました。
Webページなど、長いページをスクリーンショットをしたい場合には、スクロールスクリーンショットを使っていきましょう。


コメント