Androidスマホでスクリーンショットイージーアプリの使い方について書いています。
スクリーンショットイージーはAndroidでスクリーンショットや画面録画ができるアプリです。

今回はGalaxy Note10+でアプリをダウンロードして試してみました。
編集以外の下記の機能で、使い方がわかった項目だけ解説しています。
・画面録画(動画)をする
・ウェブサイトのスクリーンショット(静止画)を撮る
アプリのダウンロードはこちらから行うことが可能です。
スクリーンショットを撮る
まずは、インストール後に下記の記事で権限や設定を行なってください。

オーバーレイアイコンで撮る
オーバーレイアイコンの項目をオンにして、キャプチャを開始します。
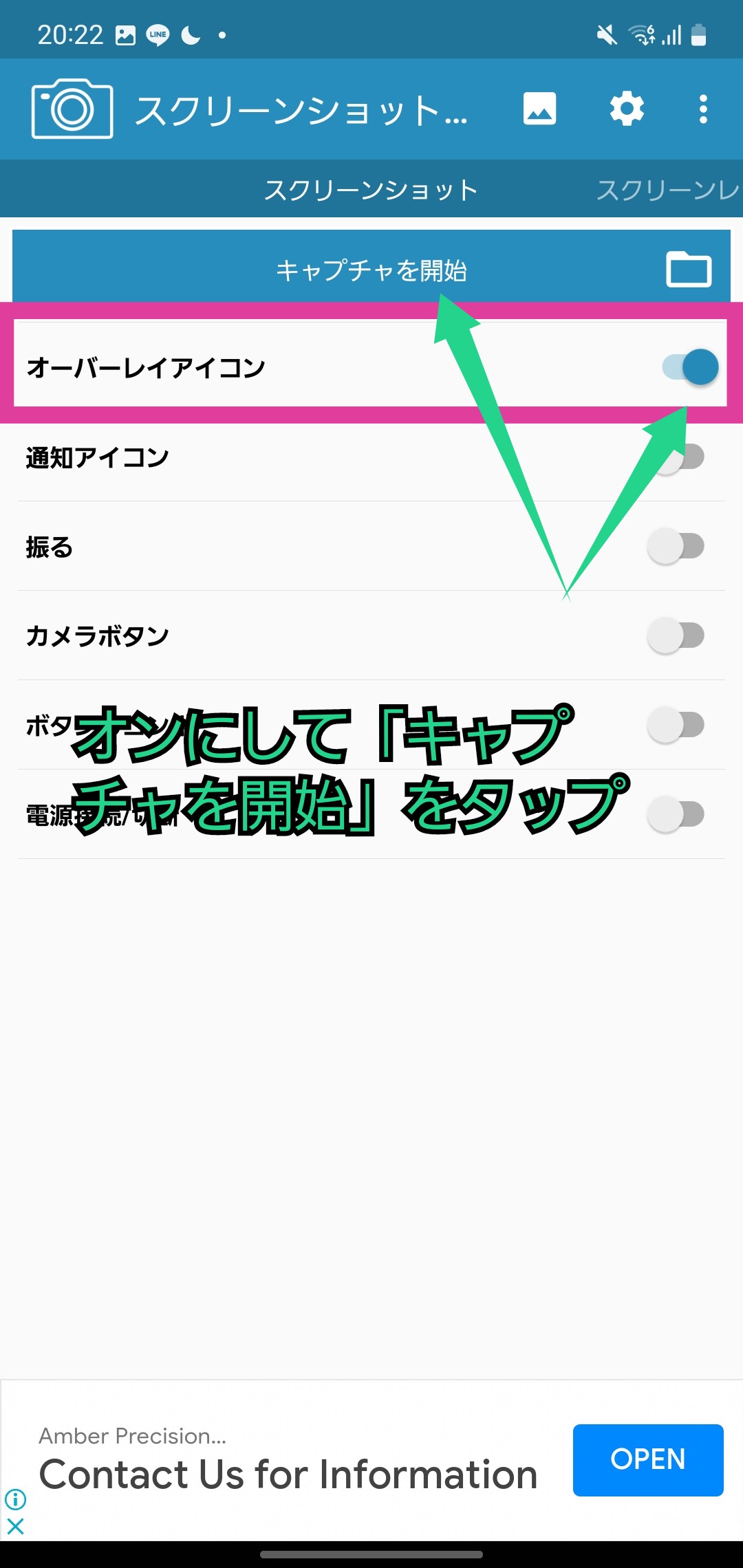
そうすると、このようにアイコンが表示されるので、タップすることで現在の画面をスクリーンショットできます。

スクリーンショットを取った後に、アプリのこちらをタップすると…
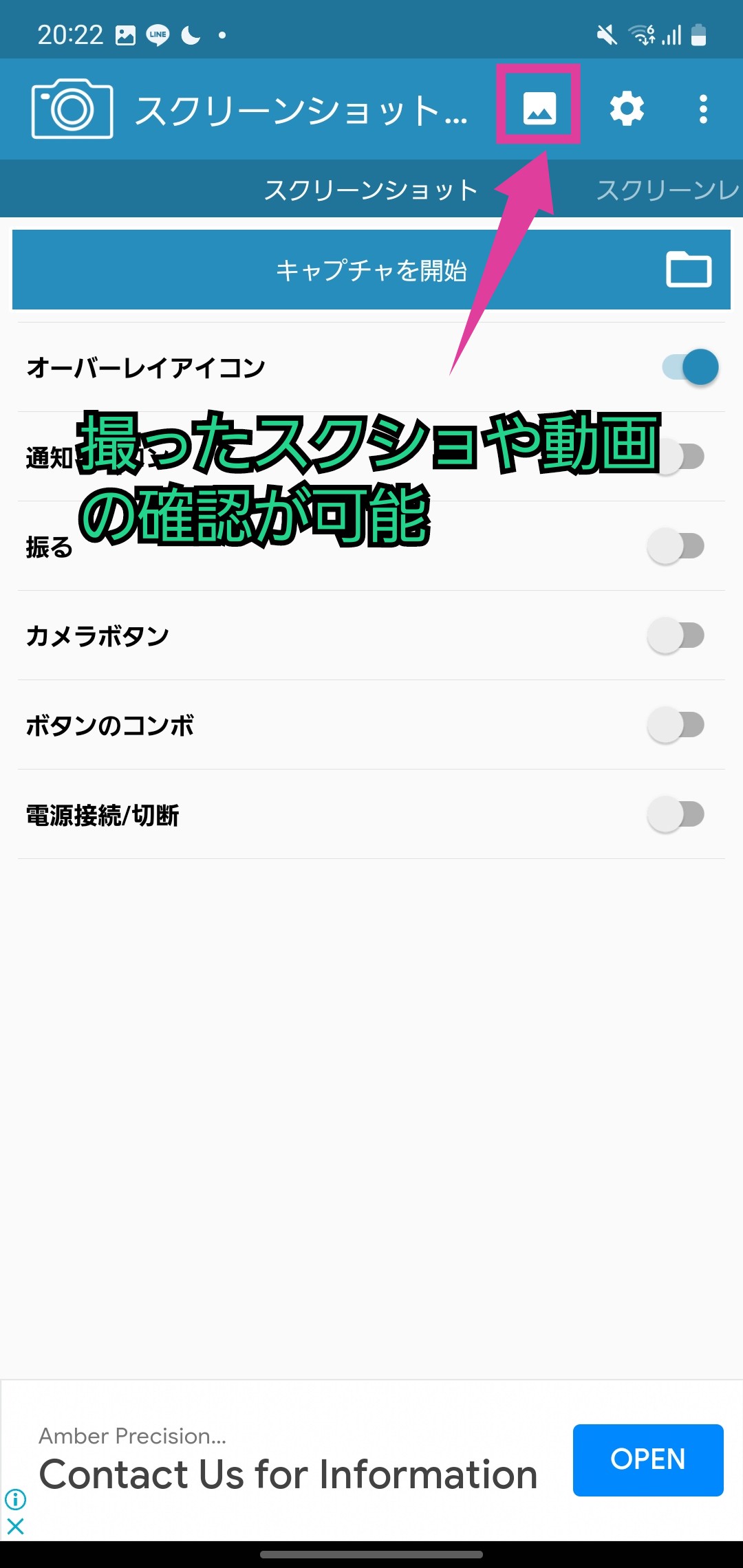
このように撮ったスクリーンショットが確認できます。
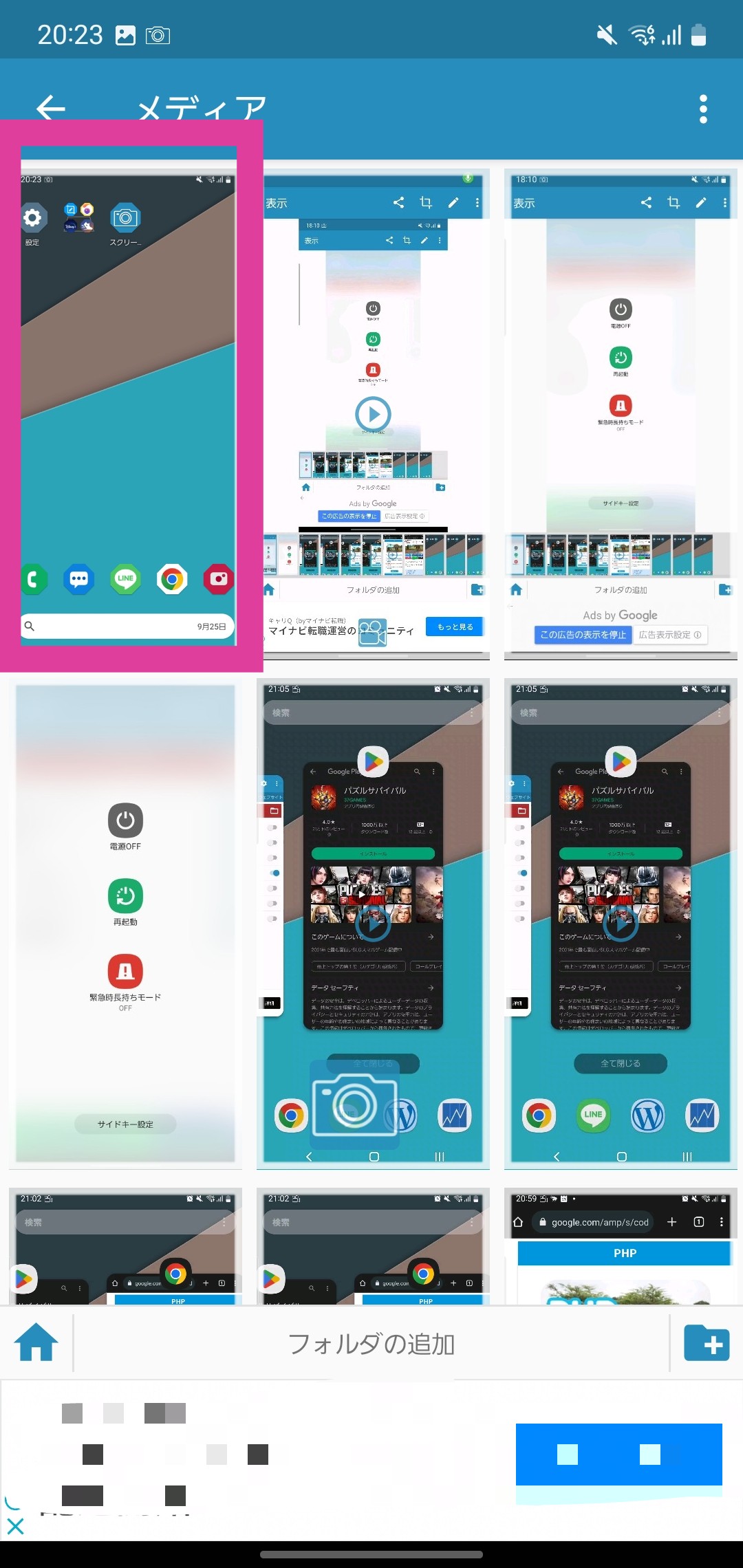
通知アイコンで撮る
通知アイコンの項目をオンにして、キャプチャを開始します。
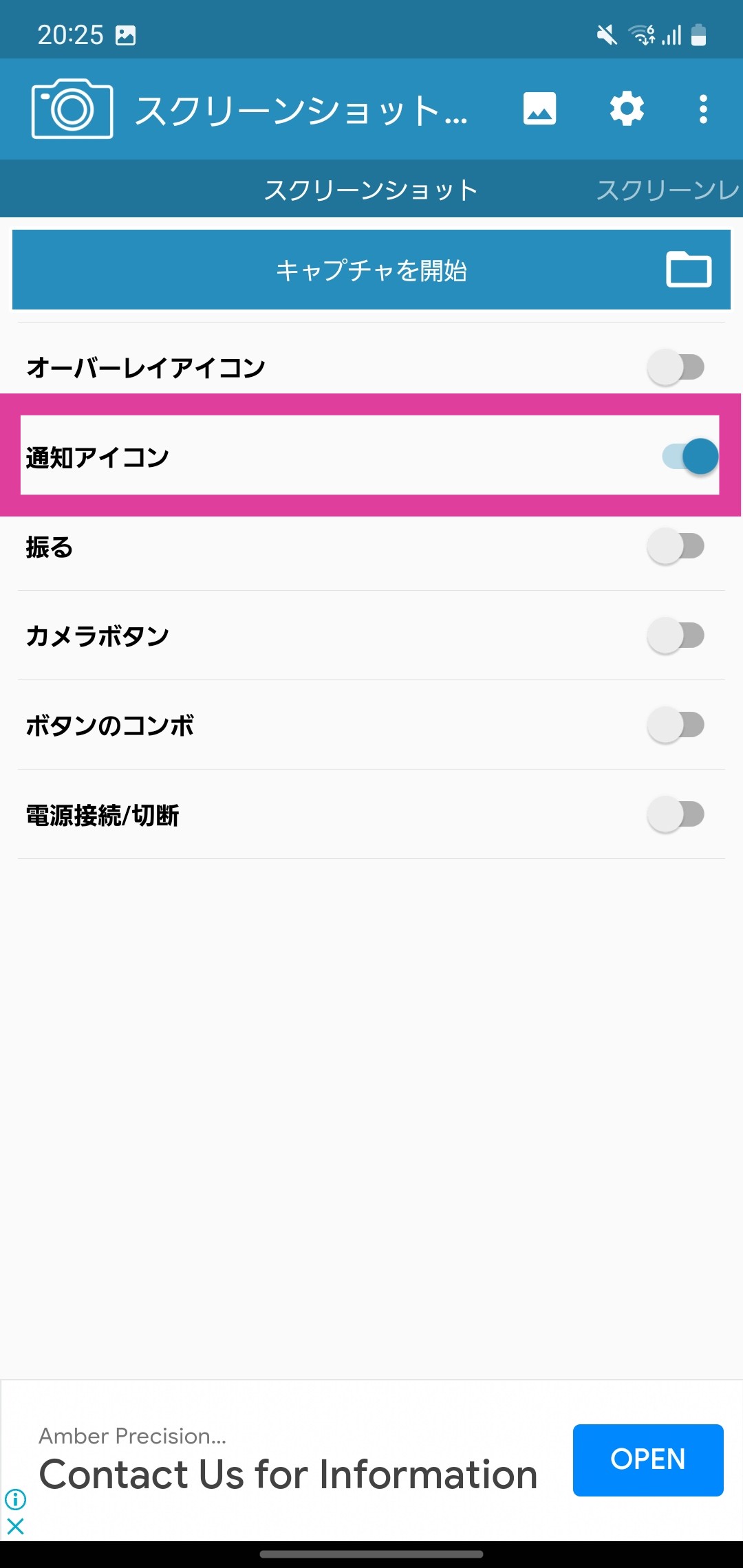
そうすると、通知が表示される通知ドロワーに、このようにスクリーンショットを撮るための通知バーが表示されます。
この通知バーをタップすると、スクリーンショットが撮れます。

端末を振って撮る
振るの項目をオンにして、キャプチャを開始します。
この後に端末を振ると、現在表示されている画面のスクリーンショットが撮れます。
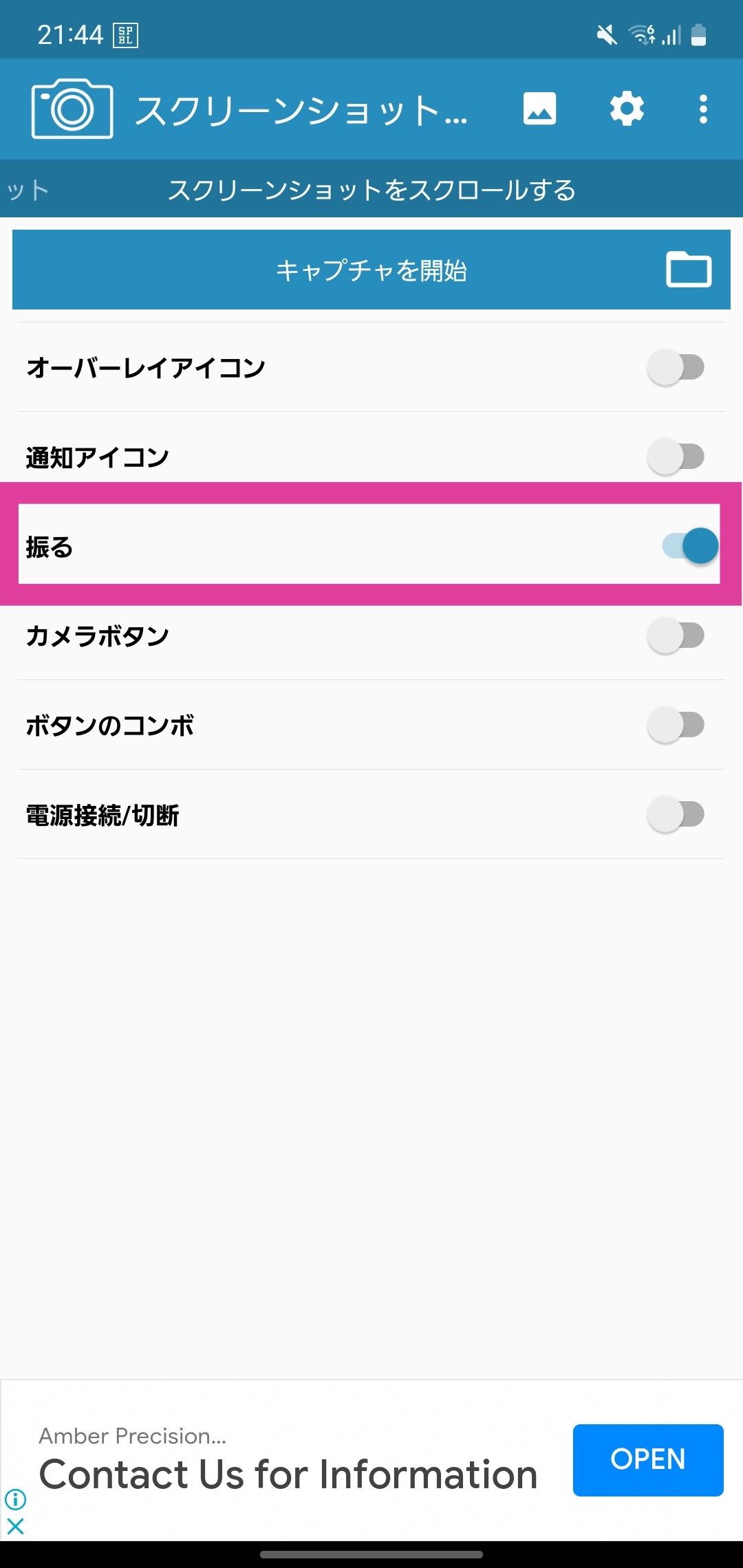
画面録画をする
スクリーンショットイージーで画面録画をする方法です。
現在スマホに写っている画面を録音します。開始すると、停止するまで録画され続けます。
オーバーレイアイコンで撮る
タブをスクリーンショットからスクリーンレコードに切り替えます。
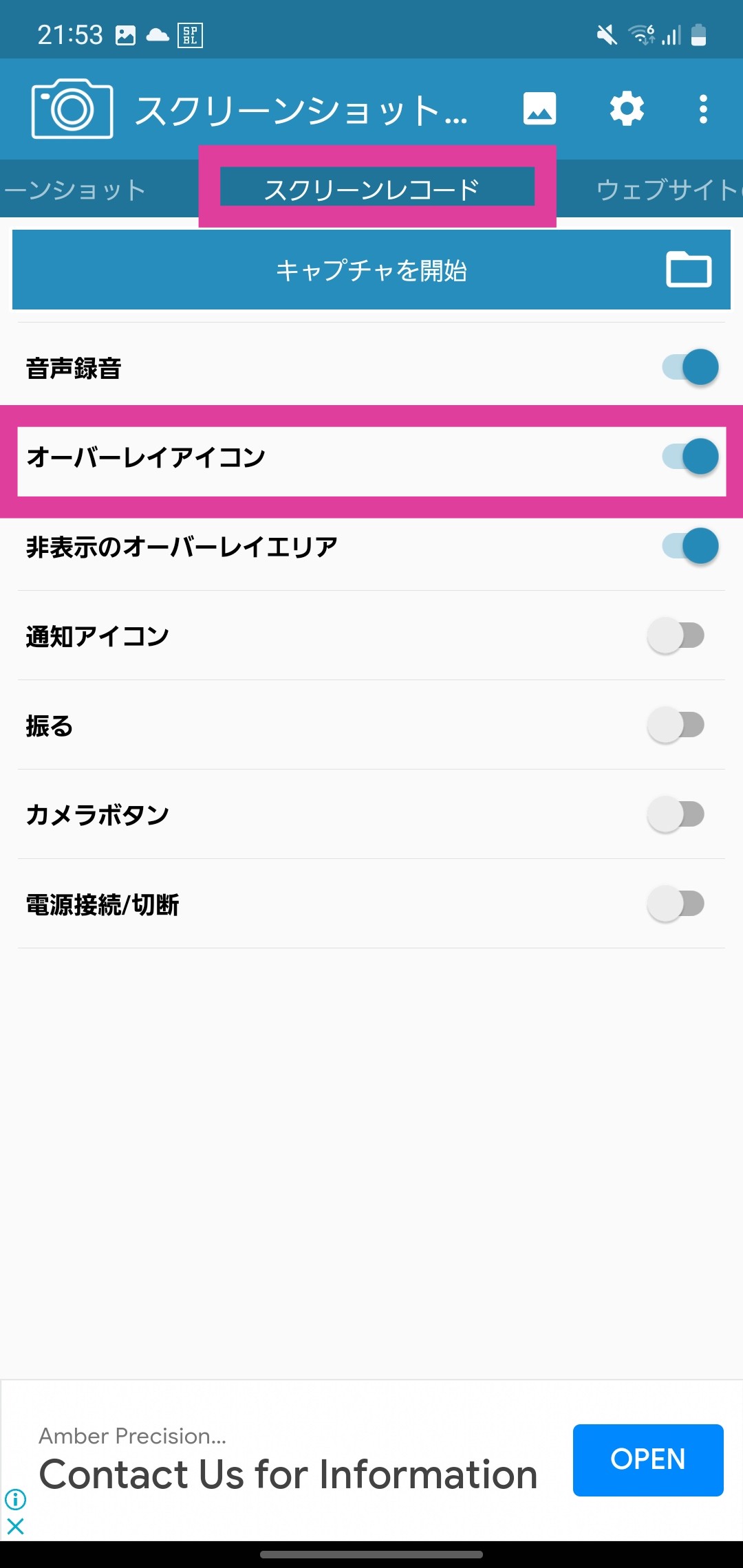
その後にオーバーレイアイコンの項目をオンにして、キャプチャを開始すると、アイコンが表示されます。
アイコンをタップすることで、現在表示中の画面を録画することができます。
下記のようにオーバーレイアイコンは表示されたままになります。
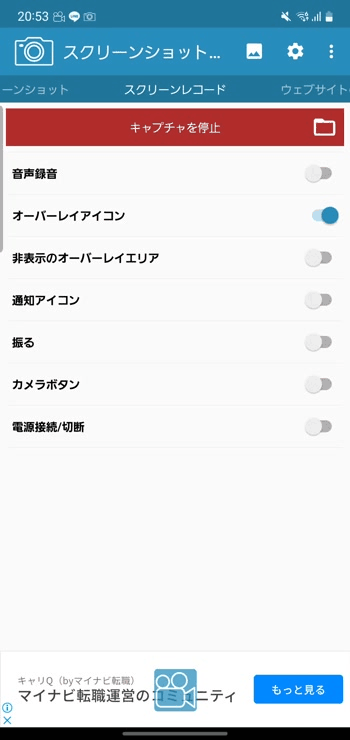
非表示のオーバーレイエリアで撮る
こちらをオンにしてキャプチャを開始すると、画面下部に開始ボタンが表示されます。
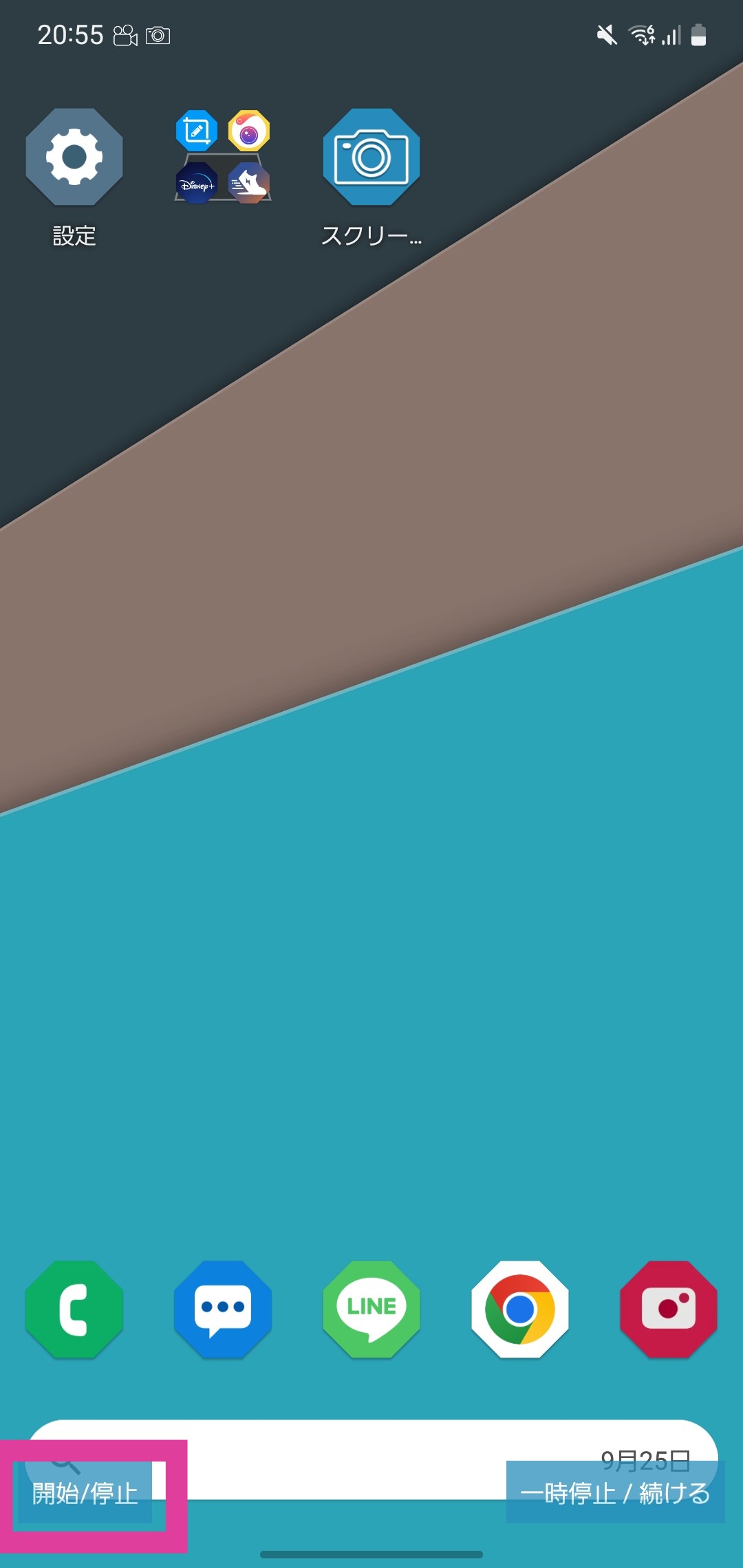
開始ボタンを押すと、現在表示中の画面を録画が開始されます。
停止する場合には、通知ドロワーにこのように表示されるので、これをタップすると動画の録画が停止します。

通知アイコンで撮る
通知アイコンの項目をオンにして、キャプチャを開始すると、通知ドロワーに通知バーが表示されます。
これをタップすると、画面録画が開始されます。
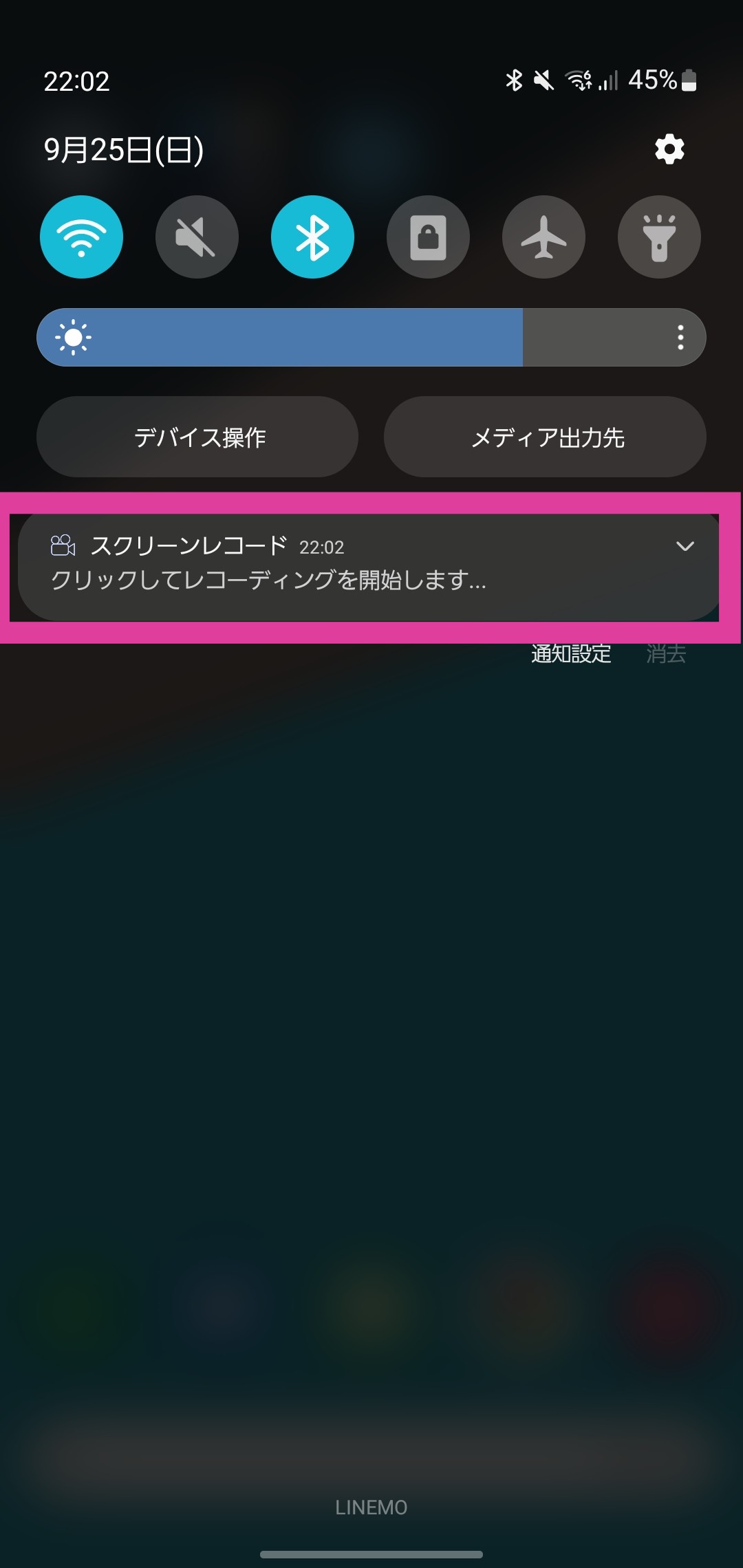
通知ドロワーの停止をタップすると、動画の録画が停止します。

音声録音
音声録音の項目をオンにすると、スマホの周りの音を拾って、現在録画している動画に音声を入れることが可能です。
自分が話した声なども入れることができます。
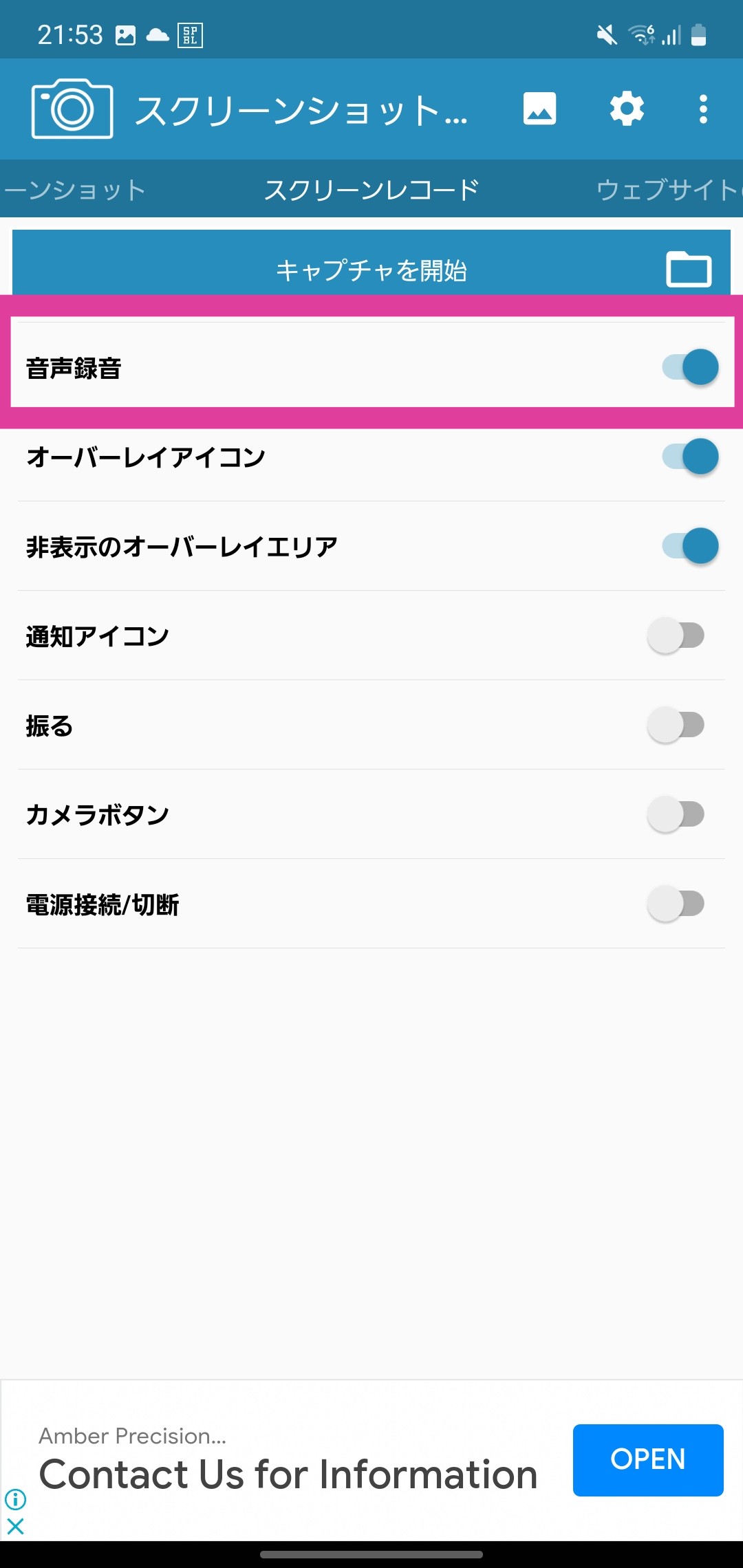
ウェブサイトをスクリーンショットする
スクリーンショットイージーでウェブサイトをスクリーンショットする方法です。
タブを「ウェブサイトのスクリーンショット:に切り替えます。
撮ったスクリーンショットはスクロールスクリーンショットになり、ウェブサイトの全体をとることができます。
例えば、当サイトをとる場合には、こちらにURLを入れて進みます。
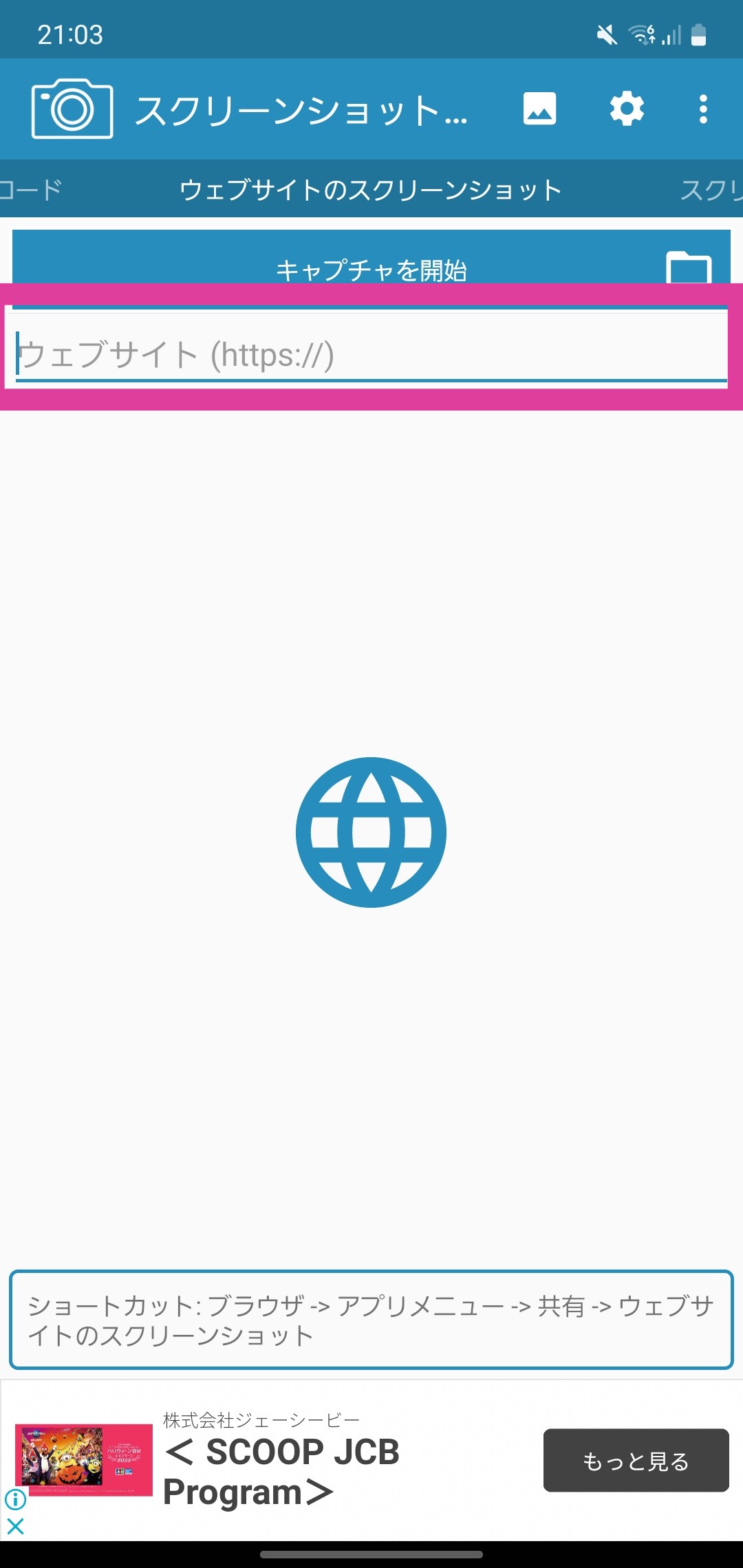
そうすると、このような画面になるので、キャプチャをタップすると撮ることができます。

撮ると、下記のようにウェブサイトの全体が撮れます。
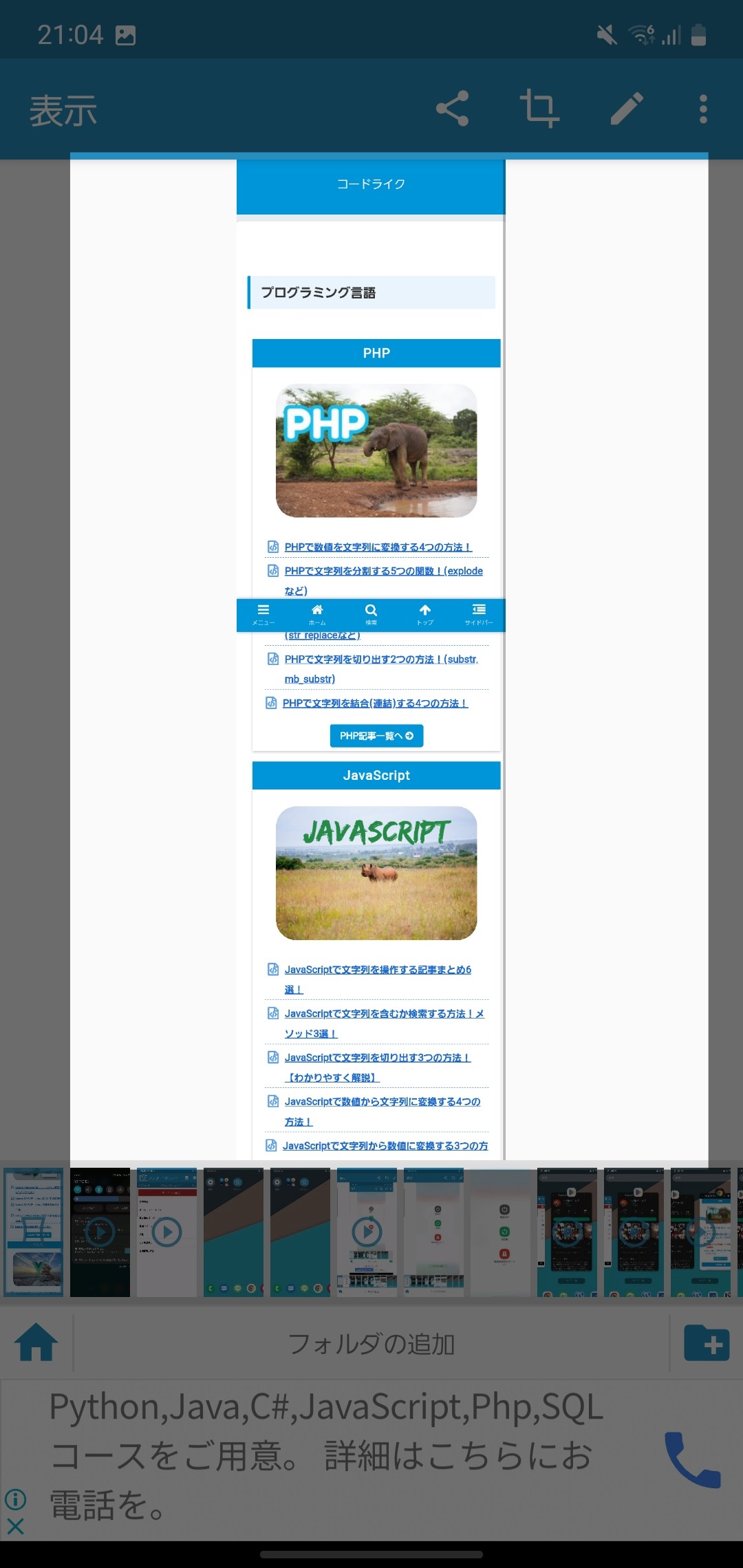
おわりに
今回はスクリーンショットイージーで、スクリーンショットや画面録画をする方法について書きました。
スクリーンショットを撮るときには、オーバーレイアイコンを使って撮るのが一番簡単そうです。
画面録画する場合にはオーバーレイアイコンだと、アイコンまで入ってしまうので、通知アイコンを使った方が良さそうですね。
ウェブサイトのスクリーンショットを使うと、標準のスクロールスクリーンショットより簡単にウェブサイト全体のスクリーンショットを撮ることができました。


コメント