Androidスマホのナビゲーションバーの使い方について書いています。
この記事ではナビゲーションバーの使い方と表示・非表示方法について書いています。
ナビゲーションバーは画面下部にある3つのボタンです。
Androidバージョン10からの新しい端末などはナビゲーションバーが出ていない状態で、ジェスチャーナビゲーションをするようになっていることがあります。
その場合にも設定でナビゲーションバーを表示することが可能です。
ナビゲーションバーについては、公式のこちらのページにも書いています。
今回はGalaxy note10+のOSバージョン12で確認しました。
ナビゲーションバーの使い方
ナビゲーションバーは、下記のようにAndroidスマホの下に設置してある3つのボタンです。
左が「戻るボタン」で、中央が「ホームボタン」で、右が「タスク管理ボタン」です。

このボタンの使い方について、確認していきます。
戻るボタンを押すと?
左にある、左向きの「<」になっているのが戻るボタンです。
戻るボタンを押すと、ひとつまえの操作前に戻すことが可能です。
ChromeなどのWebブラウザで押すと、ひとつ前のページに戻ることができます。
アプリケーションで押すと、画面遷移したときに前の画面に戻ることができます。
下記はWebブラウザで試しているところです、ページ遷移した後に元のページに戻ることができます。
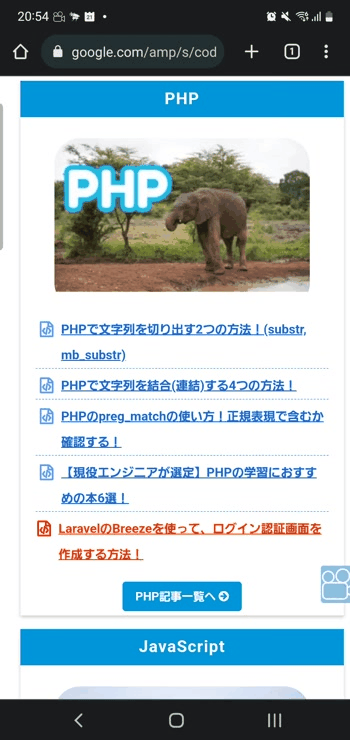
ホームボタンを押すと?
真ん中の丸いボタンがホームボタンです。
ホームボタンを押したときに、現在開いているアプリケーションを閉じて、ホームに戻ってくれます。
このようにホームボタンを押すと、ホーム画面に戻ります。
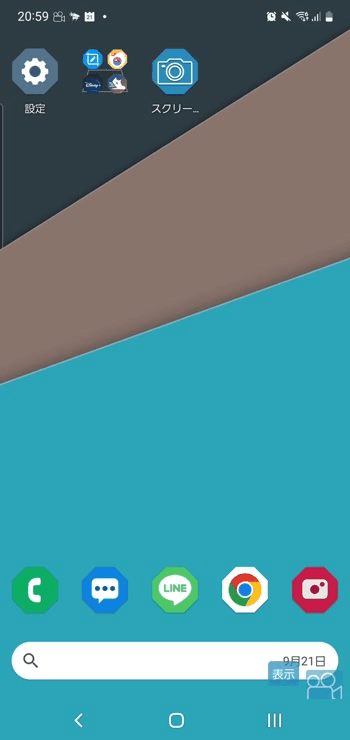
長押しをすると、Googleアシスタントが起動します。
タスク管理ボタンを押すと?
右側の四角や三本線ボタンがタスク管理ボタンです。
タスク管理ボタンを押すと、現在立ち上げているアプリの一覧が表示されます。
このようにアプリを切り替えることが可能です。
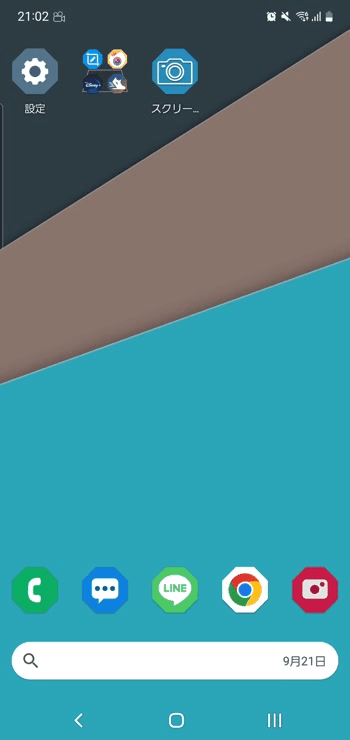
こうやってアプリの画面を画面上部にスライドさせて、終了させることもできます。
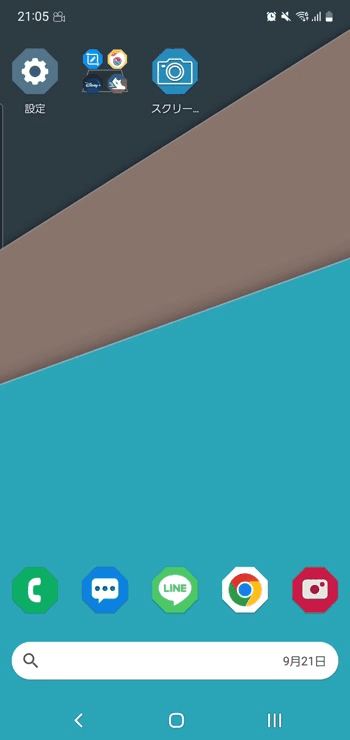
ナビゲーションバーのデメリット
画面下部に常にボタンが配置されるので、画面が少し狭くなるというデメリットがあります。
ナビゲーションバーを表示する設定
設定アプリを開いて、ナビゲーションバーを表示することが可能です。
Galaxy Note 10+では、「設定 => ディスプレイ => ナビゲーションバー」の順に画面を開いて、ボタンにチェックを入れるとナビゲーションバーが表示されます。
まず設定アプリを開いて、ディスプレイを選びます。
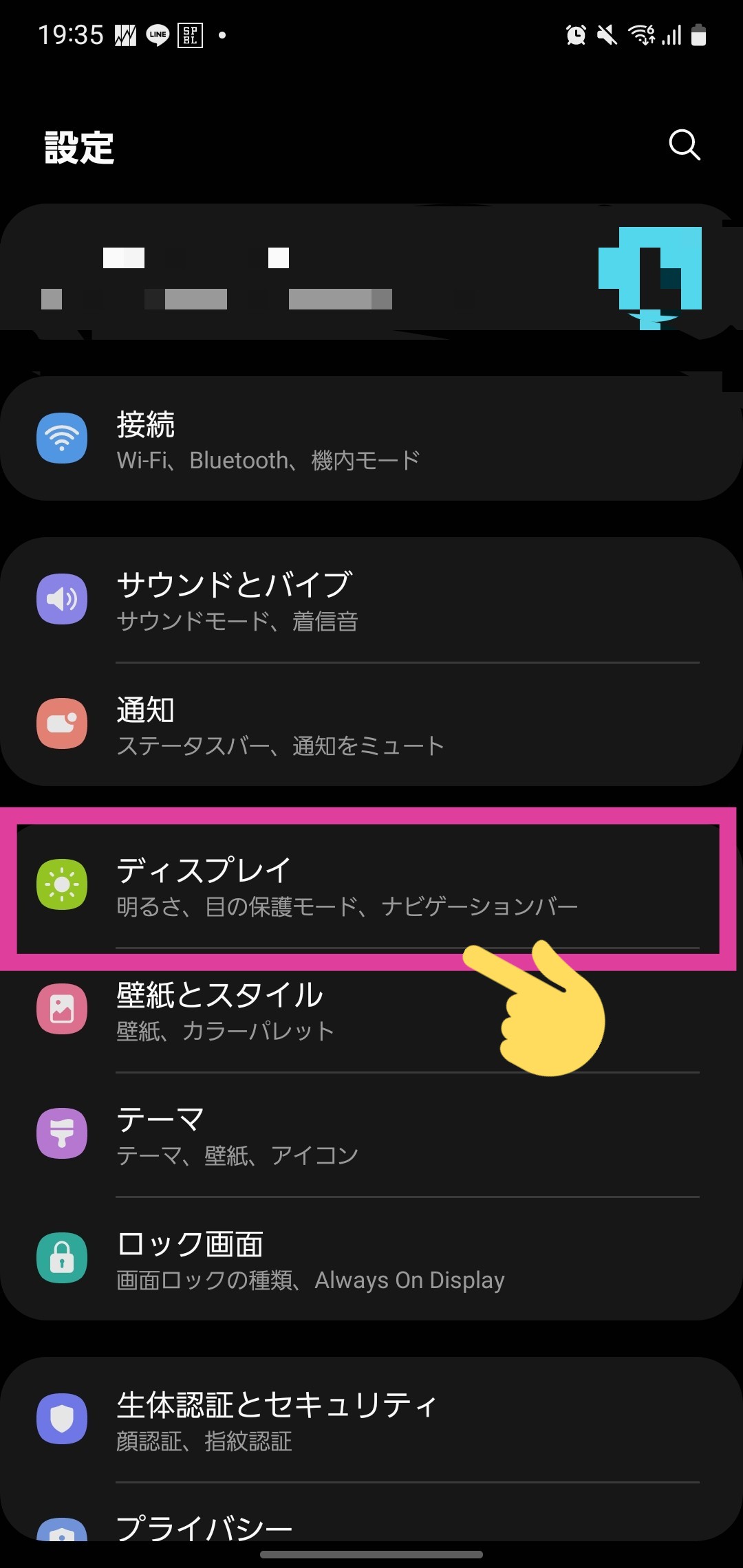
次にナビゲーションバーを選択します。
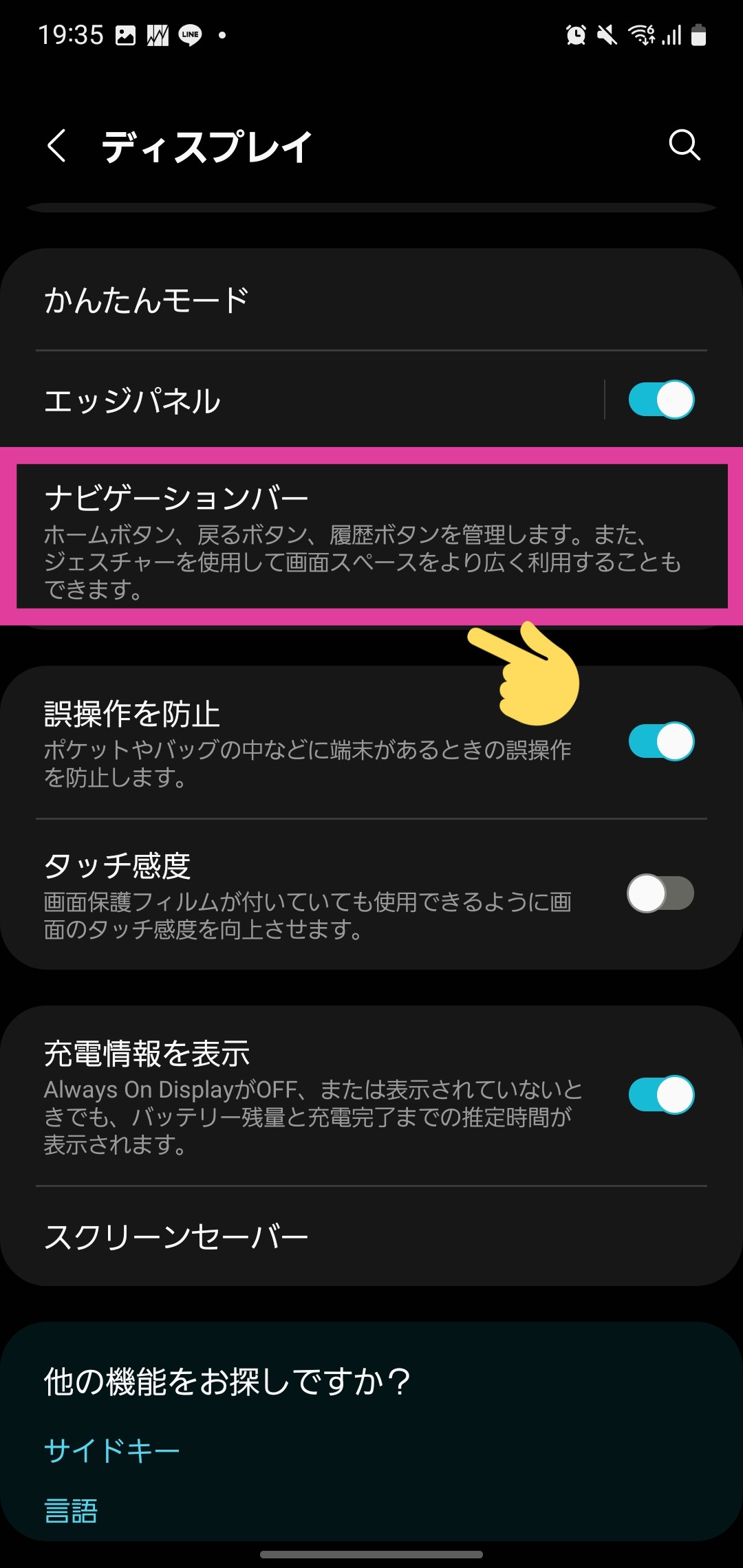
そして、ナビゲーションバーを開いて、ボタンを押します。
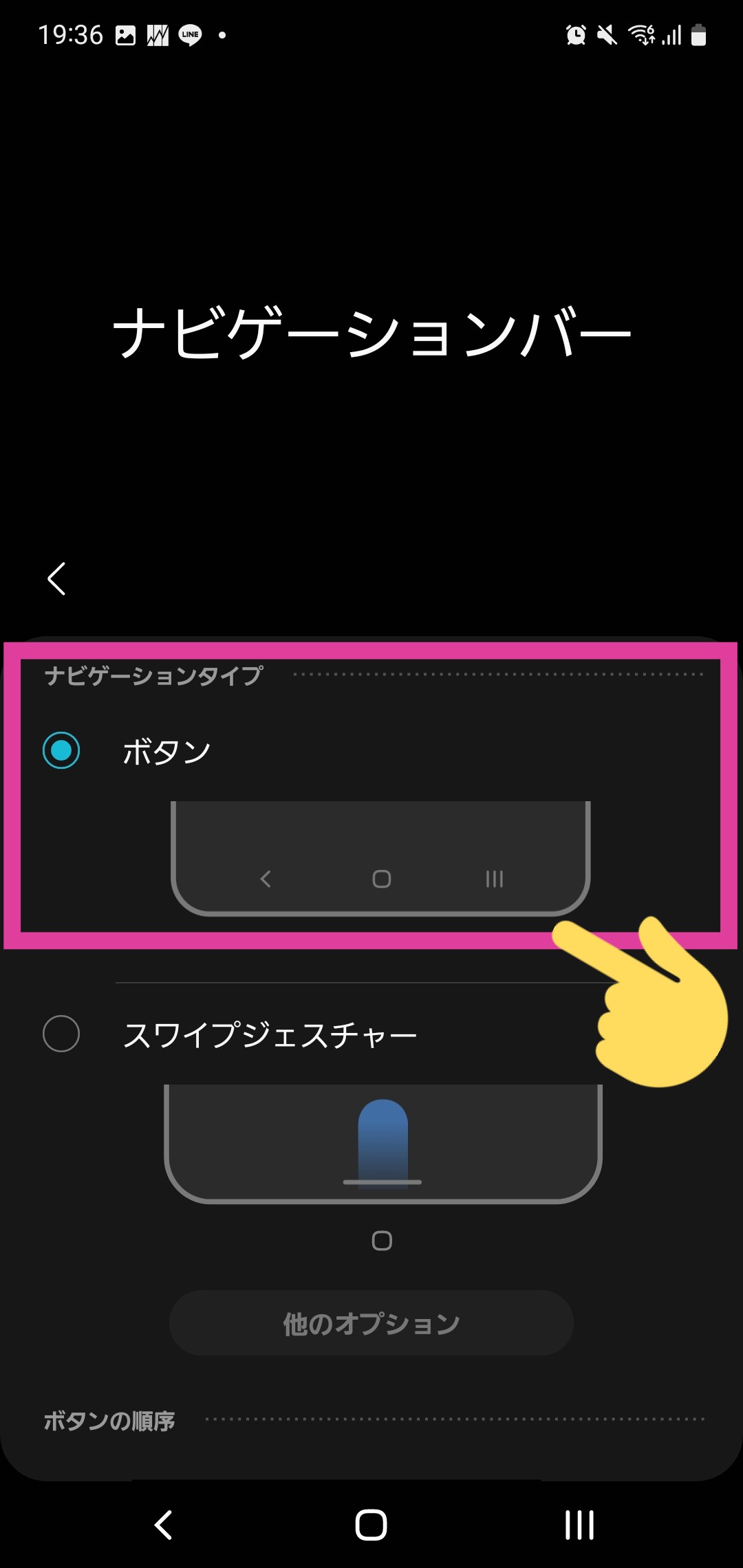
設定項目がない場合には、お使いのスマートフォンの公式ページで説明書が大体あるので、確認してみてください。
ジェスチャーナビゲーションって?
ジェスチャーナビゲーションは、画面に対してフリックすることで、ボタンで操作していたものをジェスチャーで操作できます。
左から画面中央にフリックすると戻る、画面下から上にフリックするとホームに戻るなどです。
これによりナビゲーションバーのボタンを使うよりも直感的に操作ができます。
慣れるとジェスチャーナビゲーションの方が簡単なので、こちらを使う方がおすすめです。
おわりに
今回はAndroidスマホのナビゲーションバーについて確認していきました。
ジェスチャーナビゲーションの方が直感的に操作できるなと感じましたが、ナビゲーションバーのボタン操作の方がやりやすいという人もいると思うので、一度試してみて自分に合う方を使っていきましょう。


コメント