GitHubにHTTPS接続でアクセスする方法について書いています。
GitHubで個人用のアクセストークンを作成して、リポジトリにコードをプッシュするまでをスクリーンショット付きで解説しています。
gitコマンドが使えれば、ソースコードのダウンロード(clone)は、特に接続権限が関係なく行うことが可能です。(Private権限のリポジトリの場合は必要です)
GitHubに作成したリポジトリに対して、pushしたり更新する際に接続設定が必要になります。
GitHubにHTTPS接続でアクセスする
GitHubにHTTPS接続するために、個人用のアクセストークンを作成してプッシュしてみます。
個人用のアクセストークンなしでHTTPS接続した時のエラー
前回、作成したリポジトリをHTTPS接続でクローンしてきました。
このリポジトリに対して、何もしていない状態でpushしようとすると、ユーザー名とパスワードの入力を求められます。
$ git push origin main
Username for 'https://github.com': yasuaki0206
Password for 'https://yasuaki0206@github.com':
remote: Support for password authentication was removed on August 13, 2021. Please use a personal access token instead.
remote: Please see https://github.blog/2020-12-15-token-authentication-requirements-for-git-operations/ for more information.
fatal: Authentication failed for 'https://github.com/yasuaki0206/test-repository.git/'
ユーザー名とパスワードを入力すると、上記のようにパスワード認証が2021年の8月13日に終わった旨のメッセージが出てきます。
「個人用のアクセストークンを使用してください」とのことなので、次項で設定してみます。
個人用のアクセストークンを作成する
個人用のアクセストークンを作成してみます。
GitHub公式ドキュメントのこちらの内容になります。
設定画面を開く
右上のアイコンからメニューを開いて、メニューからSettingsを選びます。
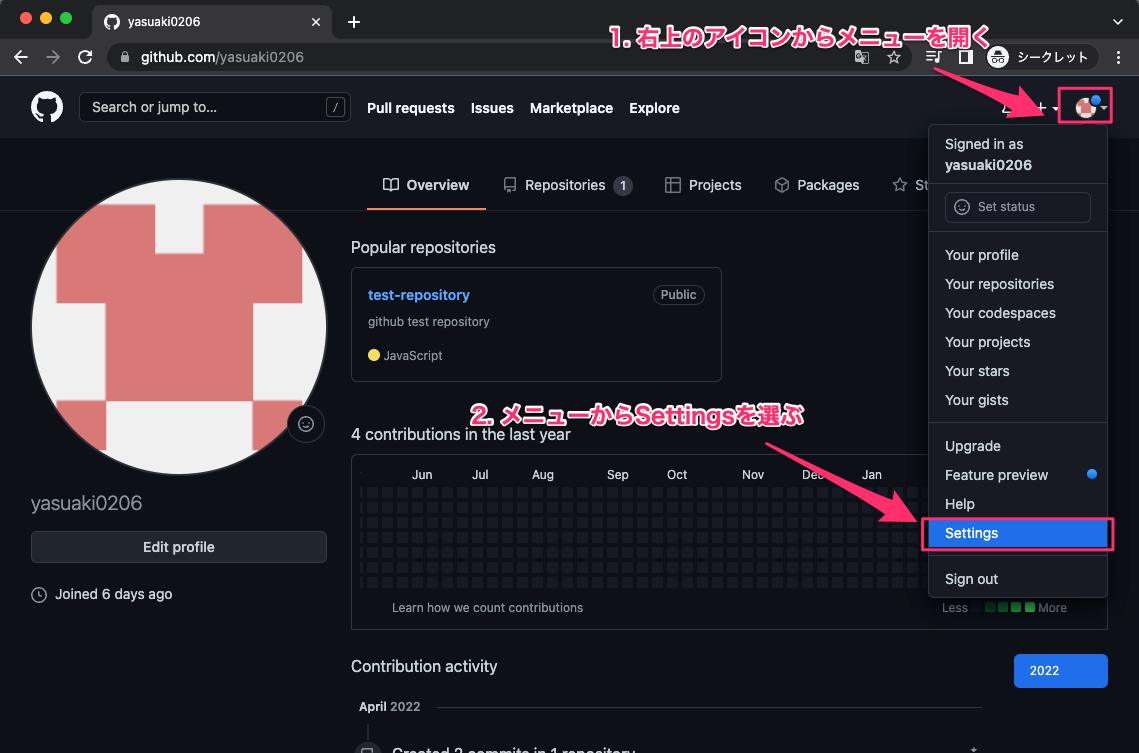
開発者設定画面を開く
Developer Settingsを選択して、開発者設定画面を開きます。
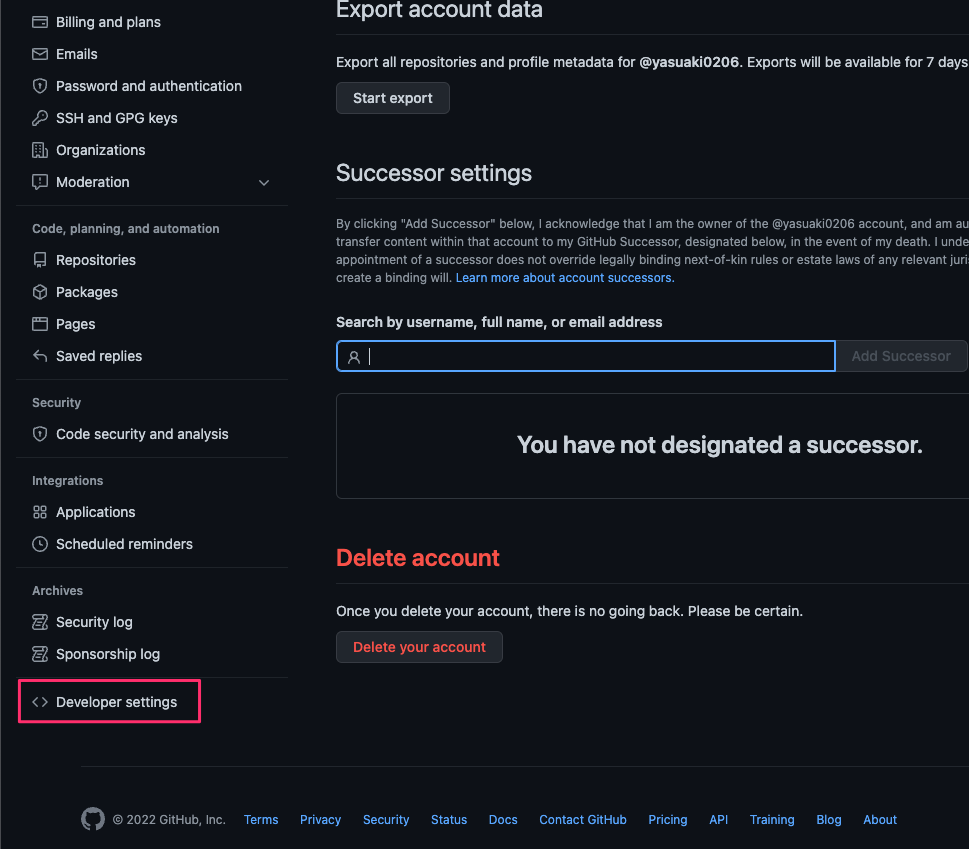
アクセストークン一覧画面を開く
「Personal access tokens」をクリックして、トークン作成画面を開きます。
その後に「Generate new token」をクリックして、アクセストークンを作成する画面に遷移します。
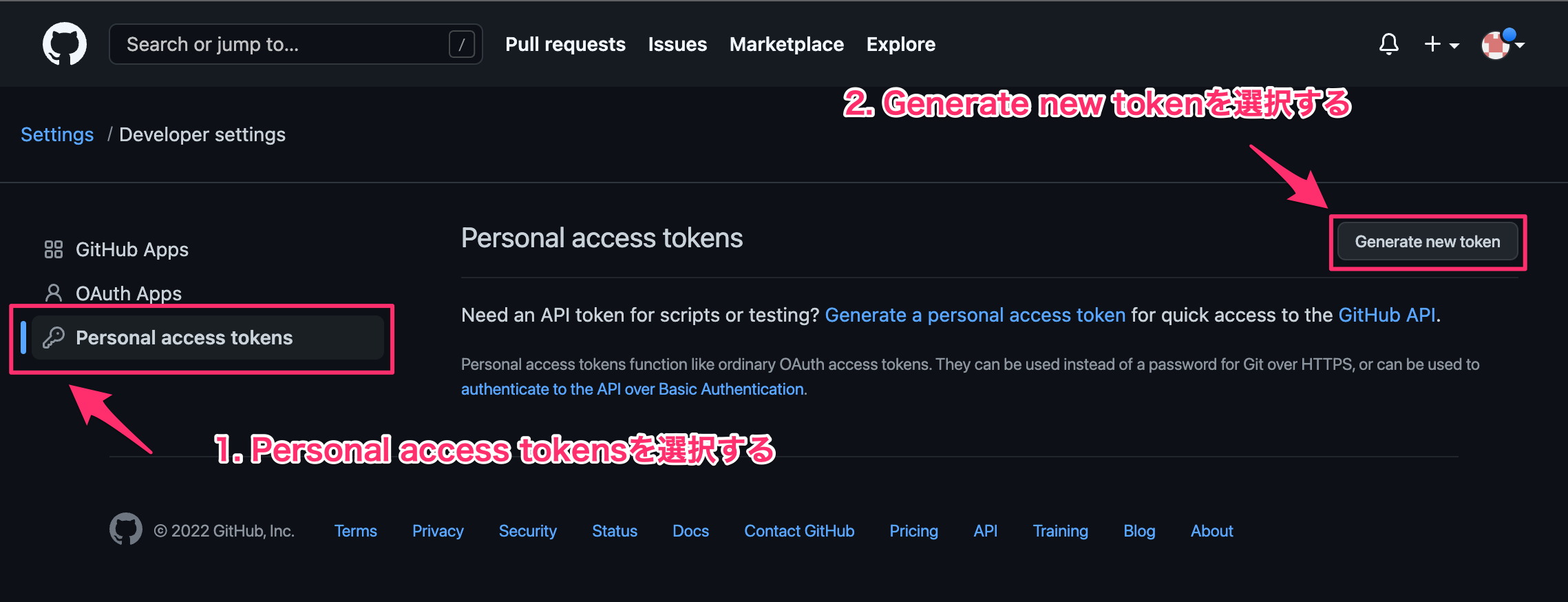
アクセストークンを作成する
「Generate new token」をクリックすると、下記のようにアクセストークン作成画面が開くので、作成します。
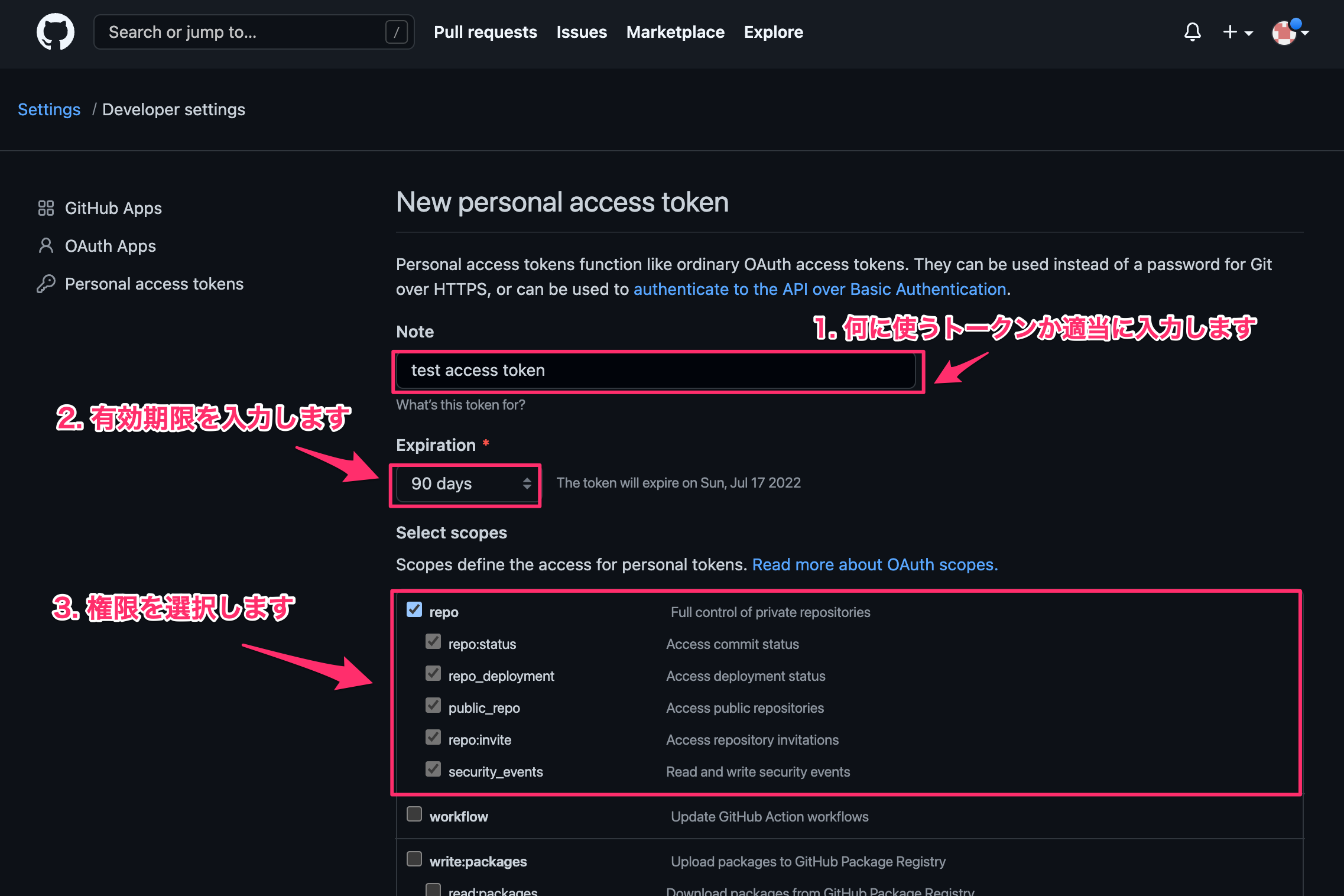
Noteに何に使うトークンか適当に入力します。(トークン作成後に一覧に載ります)
Expirationにトークンの有効期限を入力します。
今回は90日を選択してみました。90日後にはトークンの更新が必要になるかと思います。
そして、Select Scopesにトークンで出来ること(権限)を選択します。
今回はリポジトリにフルアクセスの権限を選択しました。
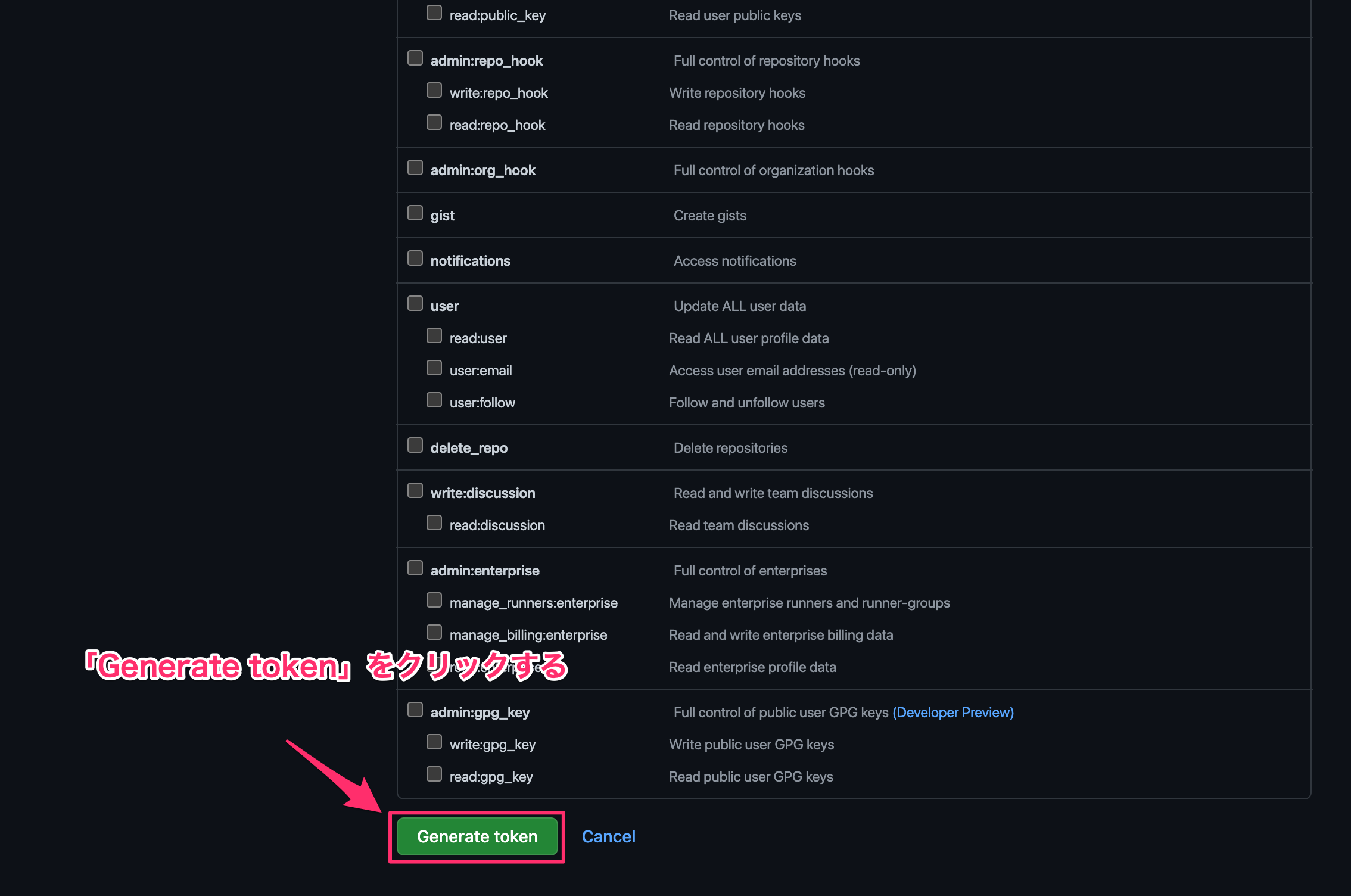
「Generate Token」をクリックすると、アクセストークンの作成が完了です!
アクセストークンをコピーする
アクセストークンを作成すると、下記のような画面になります。
アイコンをクリックして、アクセストークンをコピーしておきます。GitHubにプッシュするときに使用します。
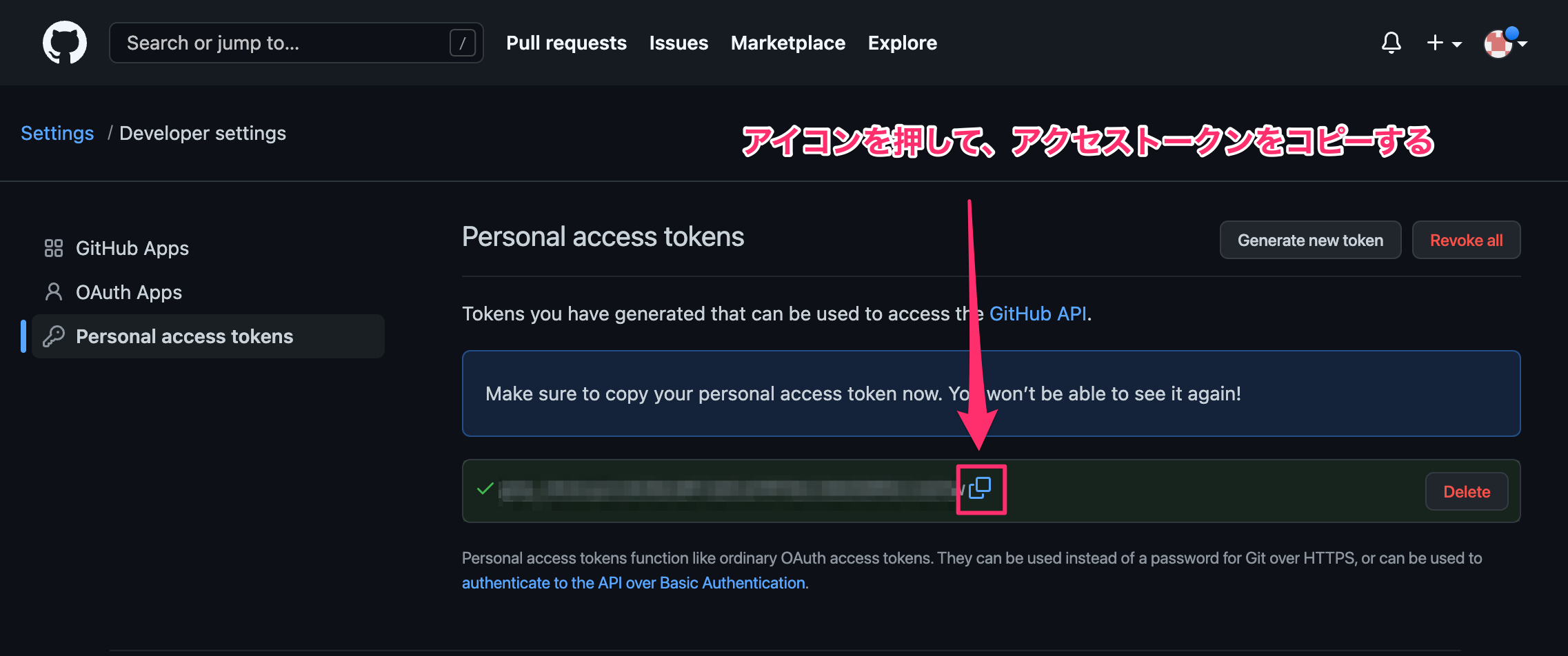
個人用のアクセストークンを使用して、プッシュする
リポジトリにコミットまでを行った状態で、git pushコマンドを使用してプッシュします。
コマンドを使用すると、ユーザー名とパスワードを聞かれるので、ユーザー名に自分のユーザー名を入力します。
その後に、パスワードを入力する箇所に作成した個人用のアクセストークンを貼り付けます。
$ git push origin main
Username for 'https://github.com': yasuaki0206
Password for 'https://yasuaki0206@github.com': [作成した個人用のアクセストークンを貼り付ける]
実行すると、下記のようにプッシュできたことが確認できました!
一度入力しておけば、有効期限が来るまではプッシュできる状態として使えるようです。
$ git push origin main
Username for 'https://github.com': yasuaki0206
Password for 'https://yasuaki0206@github.com':
Enumerating objects: 4, done.
Counting objects: 100% (4/4), done.
Delta compression using up to 12 threads
Compressing objects: 100% (2/2), done.
Writing objects: 100% (3/3), 294 bytes | 294.00 KiB/s, done.
Total 3 (delta 0), reused 2 (delta 0), pack-reused 0
To https://github.com/yasuaki0206/test-repository.git
2e7f59c..8758a2c main -> main
非公開なリポジトリをトークンを使用してクローンする
非公開(Private)のリポジトリに対しては、アクセストークンを使用してクローンします。
下記のようにリポジトリのURLの先頭に、ユーザー名とアクセストークンをコロン(:)で区切って指定します。
git clone https://(ユーザー名):(アクセストークン)@github.com/hoge/test.git
・【Git入門】git cloneの使い方!ソースコードをダウンロードしてみよう


コメント