MacからWindowsにリモートデスクトップで接続する方法について書いています。
MacのMicrosoft Remote Desktopを使って、Windowsに接続して実際にリモートデスクトップを使うまでを解説しています。
WindowsはWindows10 Pro, MacはmacOS Catalinaを使っています。
下記の手順で、リモートデスクトップを実現します。
2. Microsoft Remote Desktopをインストールする(App Storeからインストールする)
3. Microsoft Remote Desktopの設定をする
4. 動作を確認する
Windowsの設定をする
まずは、Windowsの方でリモートデスクトップが使えるように設定をしておきましょう。
コマンドプロンプトなどを起動して、ipconfigコマンドを実行します。
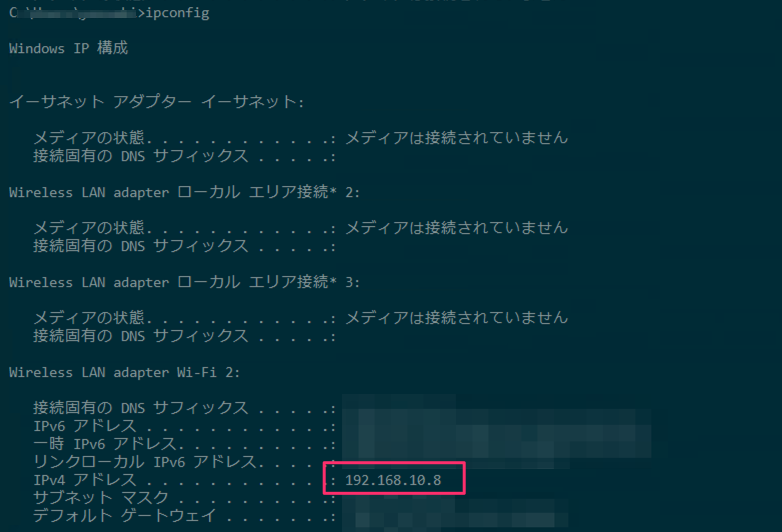
ipアドレスが表示されるので、控えておきましょう。
MacのMicrosoft Remote Desktopアプリを設定する時に使用します。
次は、リモートデスクトップを有効にする必要があるのでやっておきます。
「設定 > システム > リモートデスクトップ」に設定項目があります。
見つからない時は、左上の「設定の検索」にリモートデスクトップと入れたら出てきます。
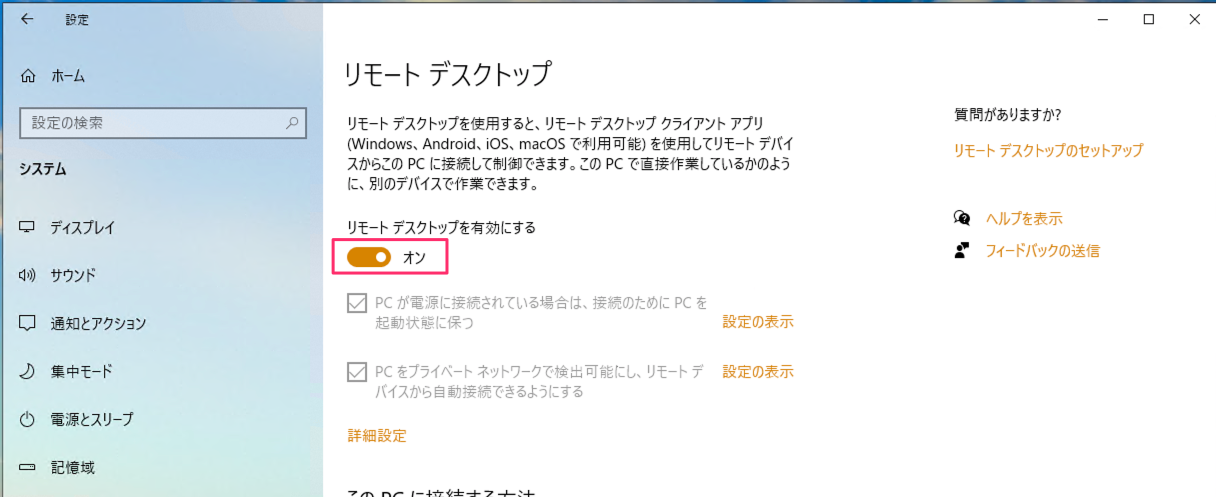
Microsoft Remote Desktopをインストールする
App Storeを立ち上げて、「Microsoft Remote Desktop」で検索すると下記のように見つかるのでインストールします。
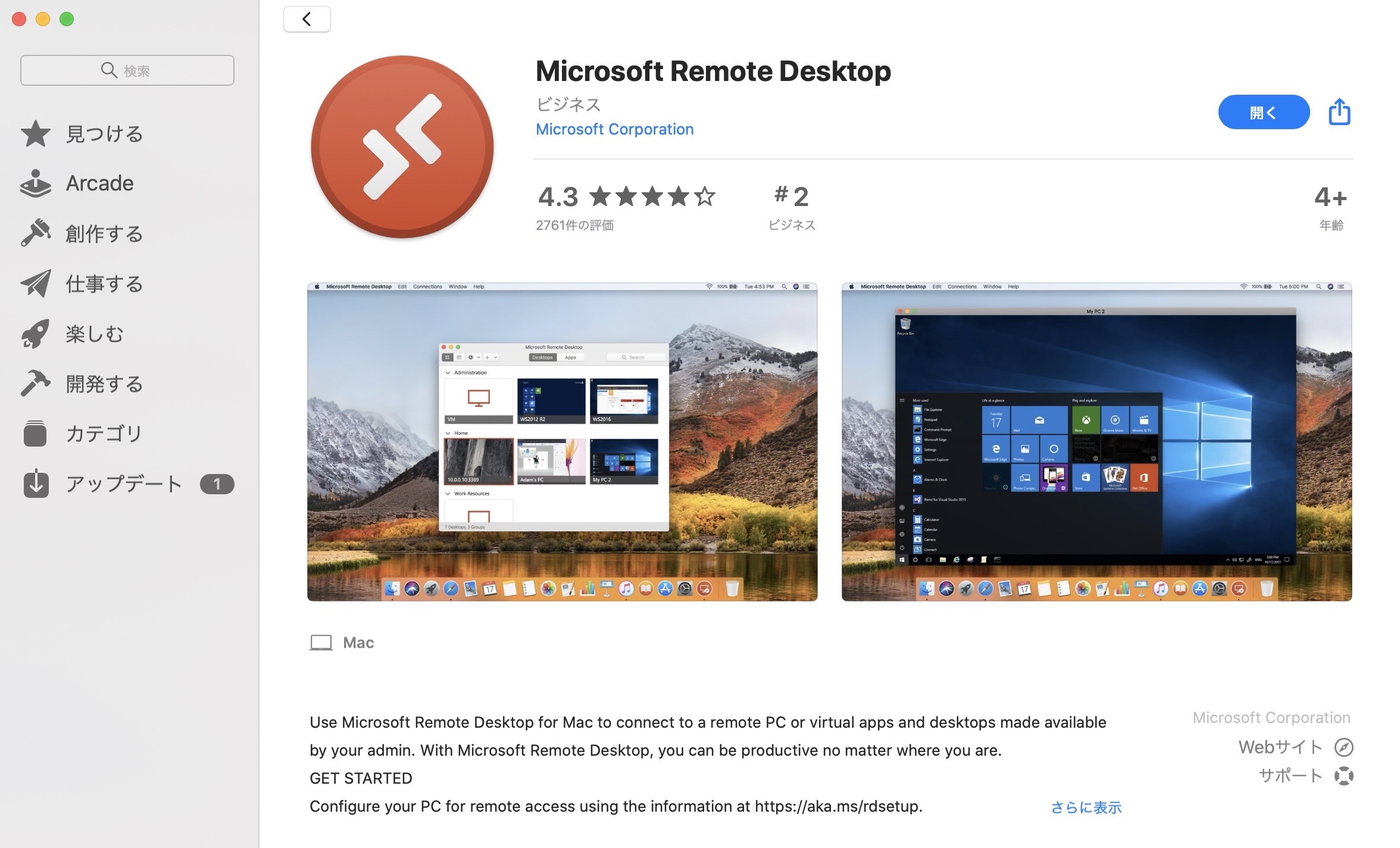
起動すると下記のように表示されます。
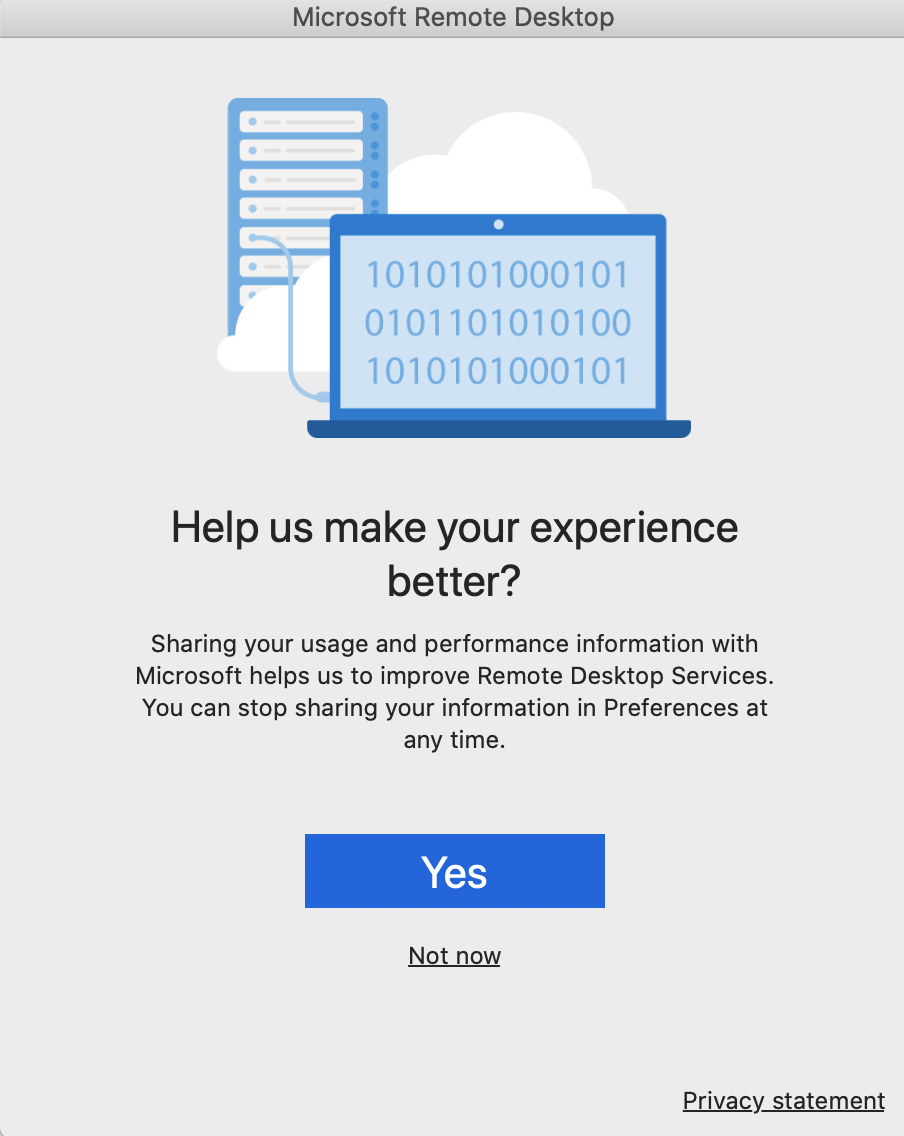
Help us make your experience better?
sharing your usage and performance information with microsoft helps us to improve remote desktop services.
使用状況などをマイクロソフトに伝えるか選択するようです。アプリの改善に使われるのかな…と思います。
「Yes」か「Not now」を選択すると、下記のようにアプリケーションが起動します。
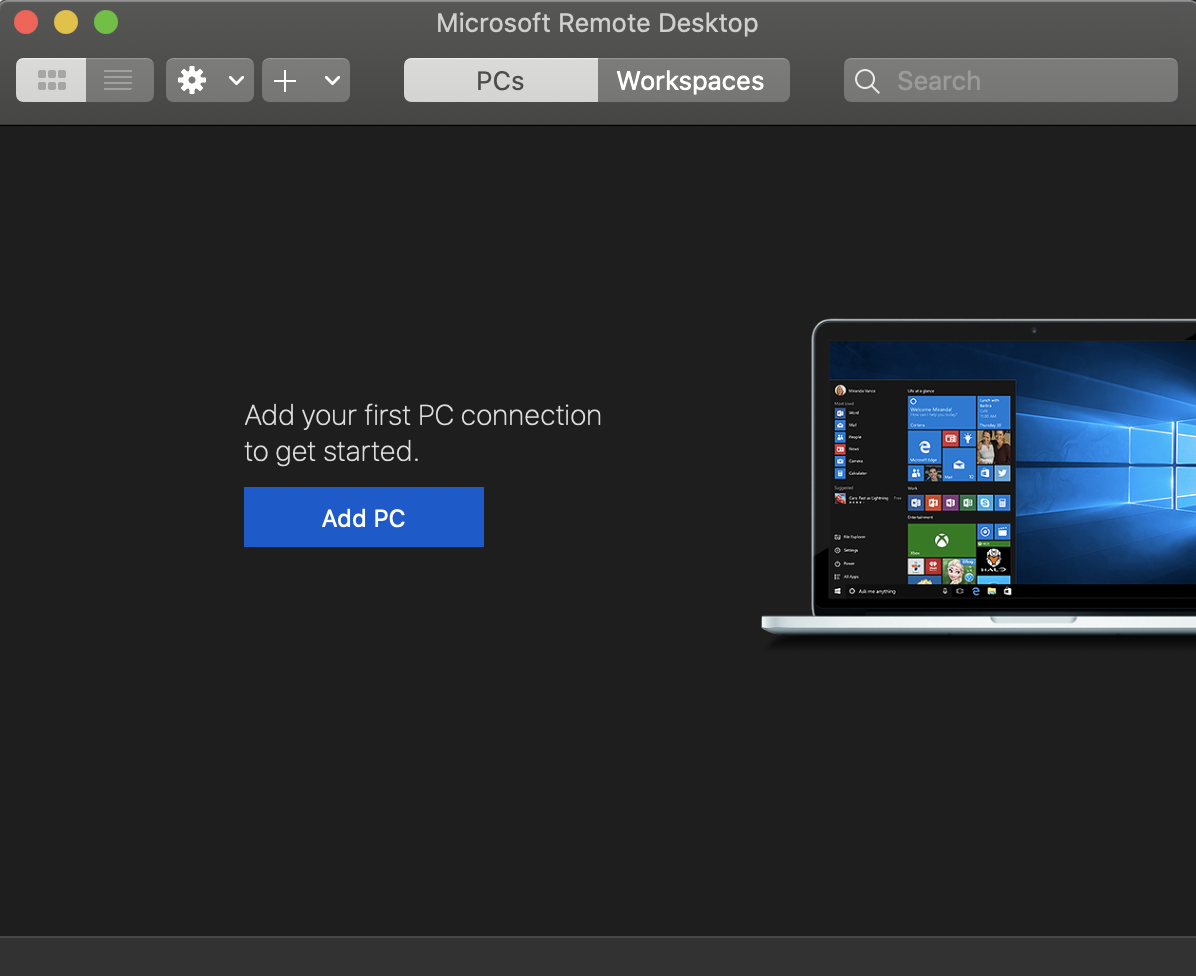
次に設定を行っていきます。
Microsoft Remote Desktopの設定をする
起動したトップページの「Add PC」ボタンをクリックすると、下記のような画面が表示されます。
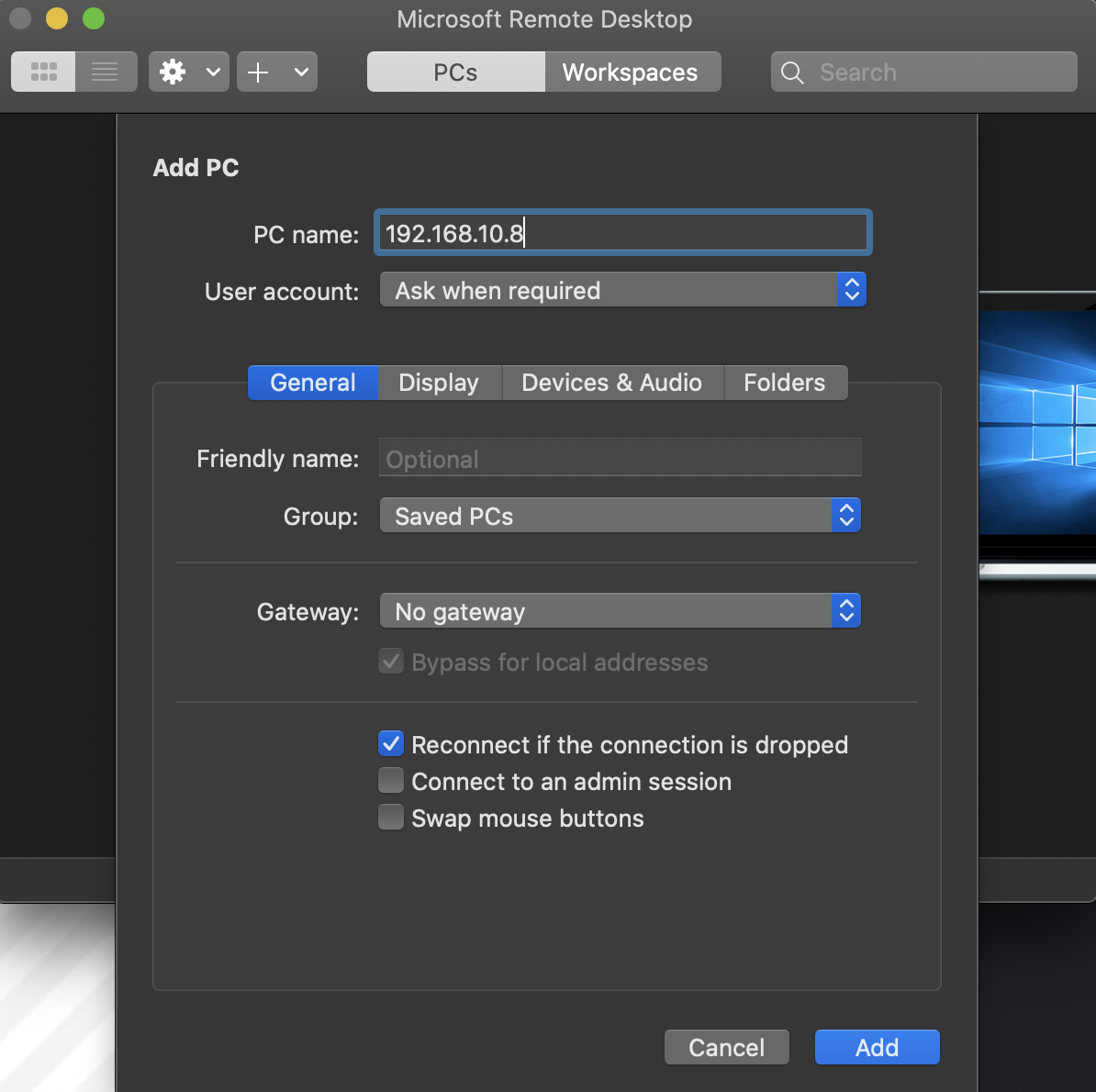
PC nameにWindowsで確認したIPアドレスを入れます。
User acountの箇所をクリックして、「Add User Account」をクリックすると下記の画面が表示されます。
Windowsのパソコンにログインしているユーザーのメールアドレスとパスワードを入力します。(マイクロソフトアカウント)
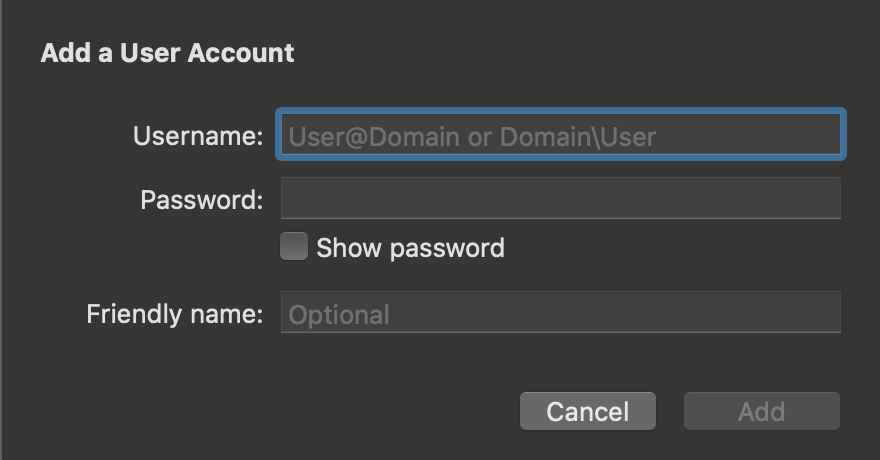
それでは、起動してみましょう。
起動してみる
画像のように、トップページに設定した接続先が表示されるのでクリックします。
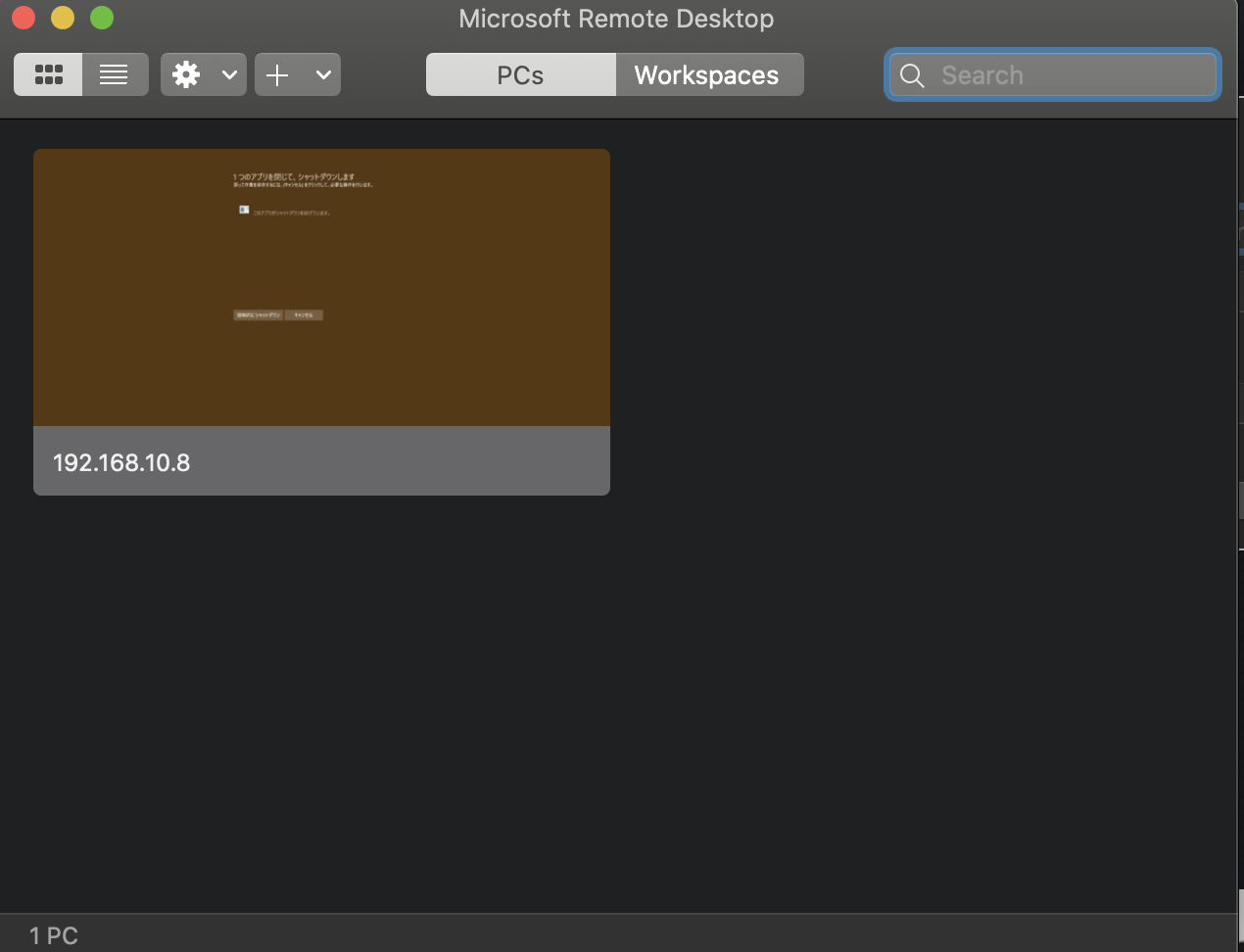
「You are connecting to the RDP host “xxx.xxx.xxx.xxx”…」と表示されます。
証明書の件で下記のようにアラートが出ますが、とりあえずContinueを押せば回避して接続することができます。
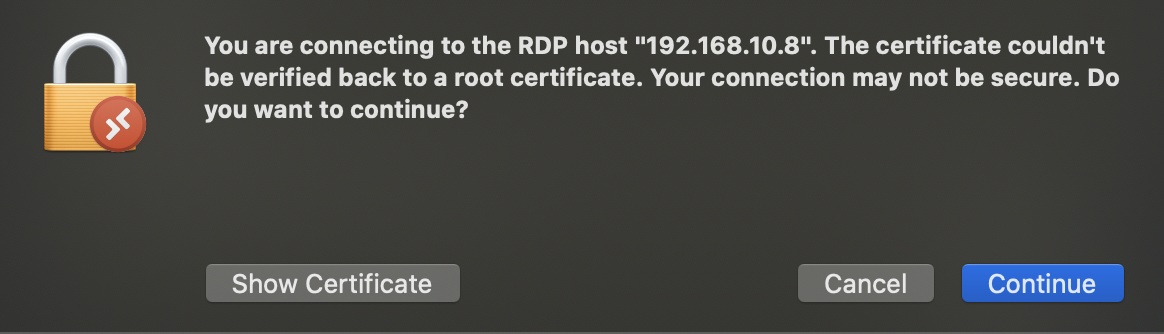
接続すると、このようにデスクトップが表示されるようになりました。
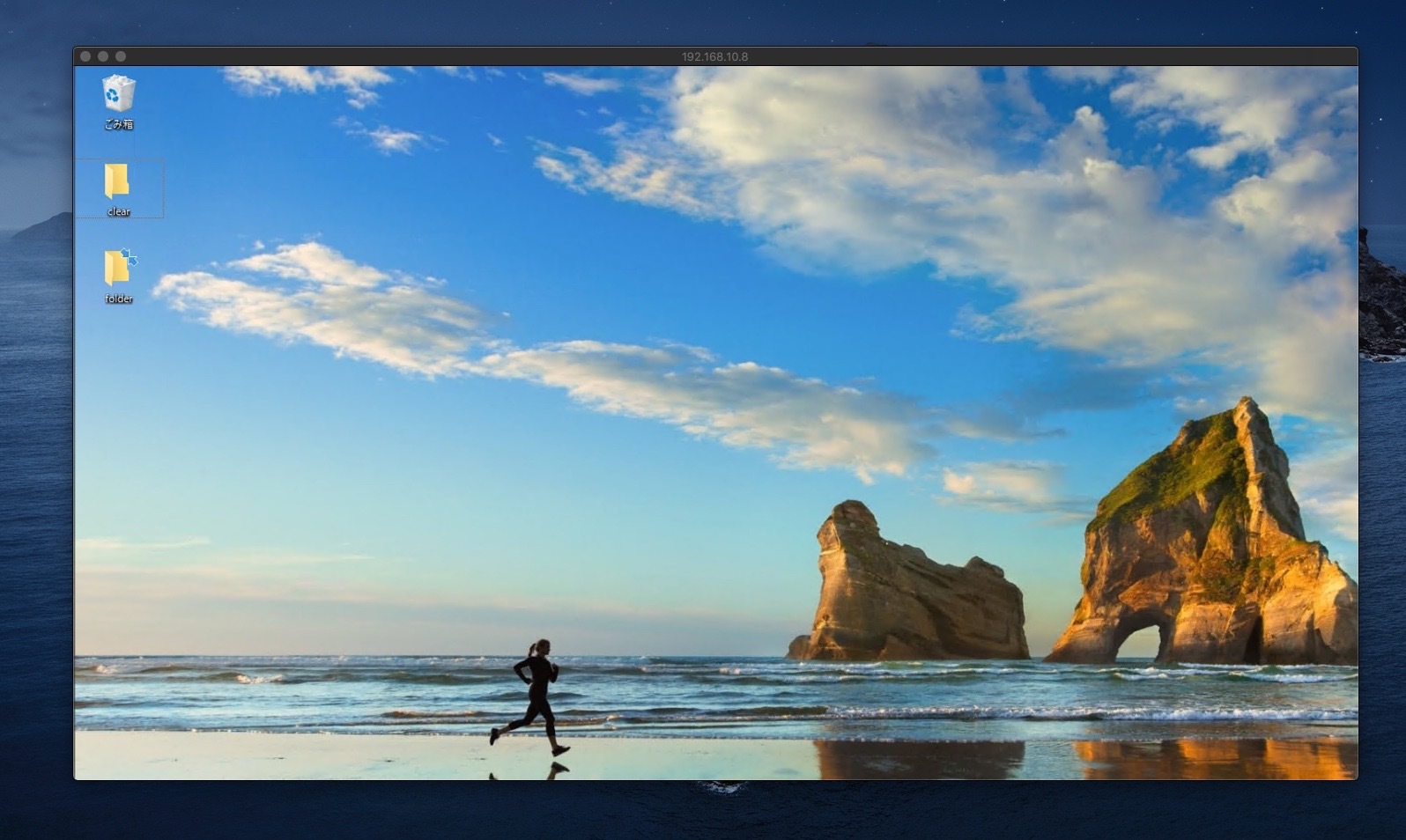
画面のサイズは、Windowsで設定している解像度が優先されるようでした。
リモートデスクトップの画面のサイズが大きい場合は、メニューの「Window > Fit to Window」を選ぶとピッタリになります。
簡単にリモートデスクトップ接続ができました。
いろいろ作業をしていて、Windows環境で確認したいことも多々あるので、これで捗りそうです。


コメント