今回はWindows環境にMAMPを導入して、PHPが動作する環境を作成します。(Windows10に導入してみています)
Dockerを使うと環境構築は簡単にできますが、コマンドラインに慣れていなかったりする場合にはMAMPを使った開発環境を作ってPHPを書き始めてもいいかもしれません。


ダウンロードしたMAMPインストーラーのバージョンは5.0.4になります。
MAMPとは?

MAMPのという名前はmacOS・Apache・MySql・PHPの頭文字から来ているようです。
macOSとなっていますが、Windowsでも使用することが可能です。
それでは、ダウンロードしていきましょう。
MAMPをダウンロードする
こちらの公式のサイトにアクセスします。
開いたら「Free Download」をクリックして、インストーラーのリンクのあるページに遷移します。
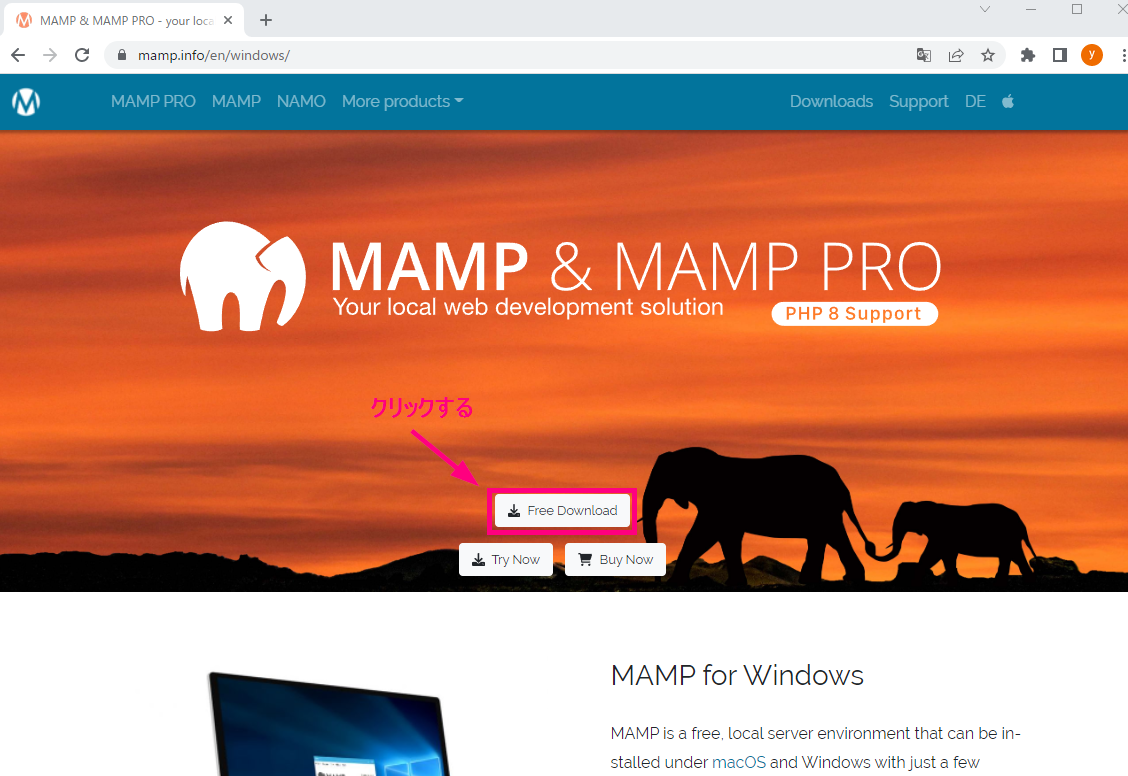
そして、Windowsマークのしたの「MAMP & MAMP PRO 5.0.4」からインストーラーをダウンロードします。
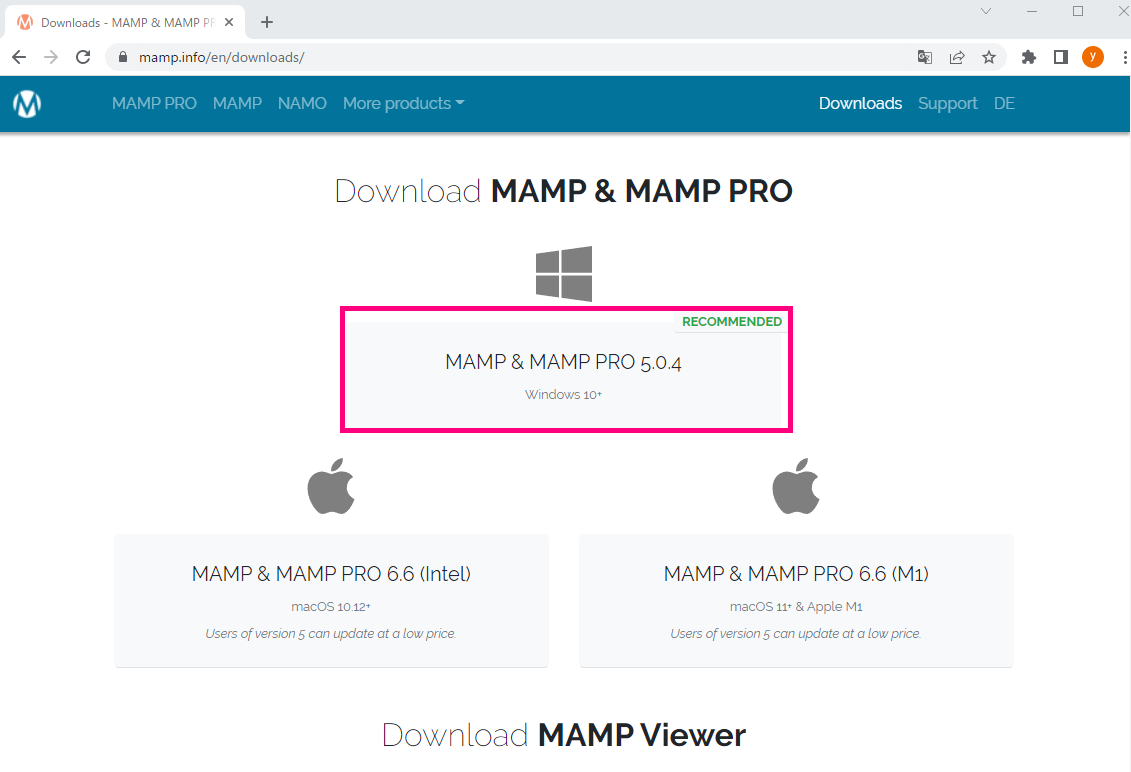
ダウンロードが終わったら、インストーラーをクリックして開きます。
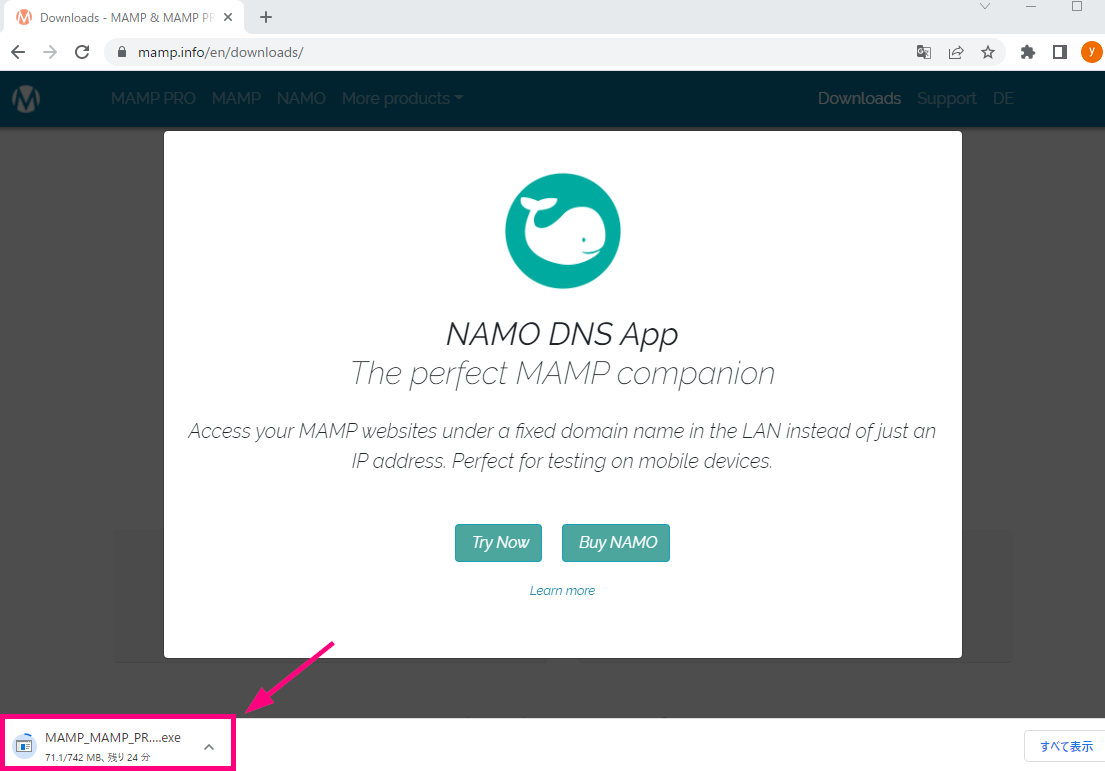
MAMPをインストールする
ダウンロードしたインストーラーを使用して、MAMPをインストールします。
.Net Core Frameworkを導入する
インストーラーを開くと、下記のようなメッセージが出てくる場合があるかと思います。
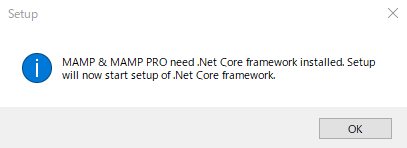
mamp & mamp pro need .net core framework installed.
Setup will now start setup of .NetCore framework.
これは.Net Core Frameworkが入っていない場合にでてくるようです。
.Net Core FrameworkはWindowsのアプリケーションを使用したり、作るときに必要なライブラリになります。
MAMPを動かすときに必要なのでインストールします。
インストールをクリックします。
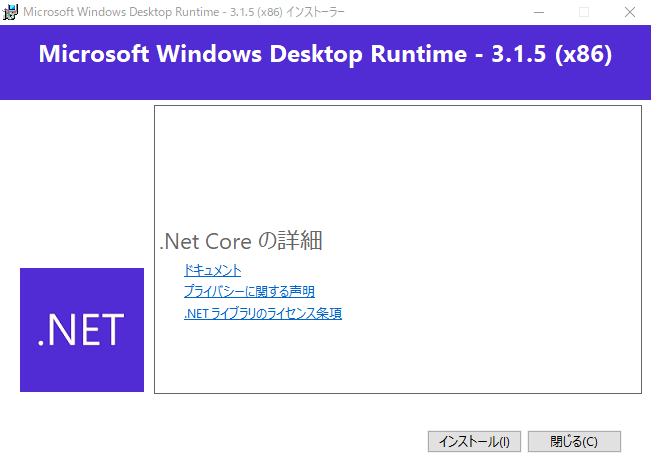
そうすると、下記のように完了します。
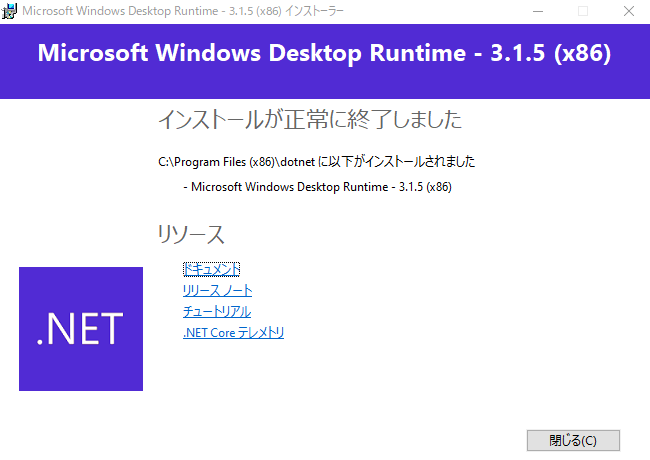
MAMP本体をインストールする
下記のようにWelcome画面が表示されるので、Nextボタンをクリックします。
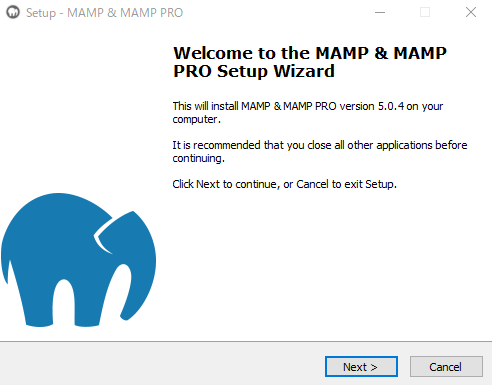
MAMP PROとApple Bonjourをインストールするか聞かれます。
今回は無料のMAMPのみを使用するので、両方ともチェックを外して、Nextをクリックします。
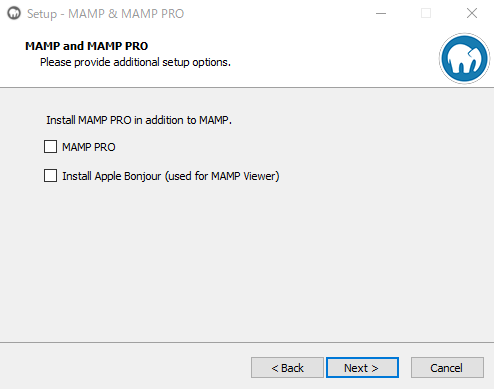
ライセンス確認の画面が出てくるので、確認して「I accept the agreement」をクリックして、Nextをクリックします。
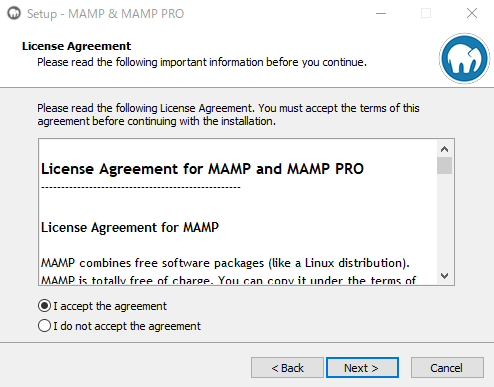
インストールする場所を選択できるので、適当な場所を設定して、Nextをクリックします。
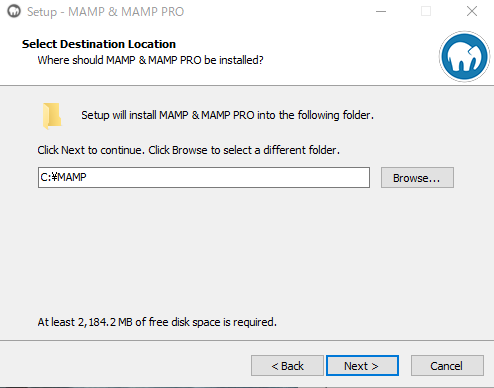
スタートメニューのフォルダーにショートカットを作成するというメッセージがでてきます。そのままNextをクリックします。
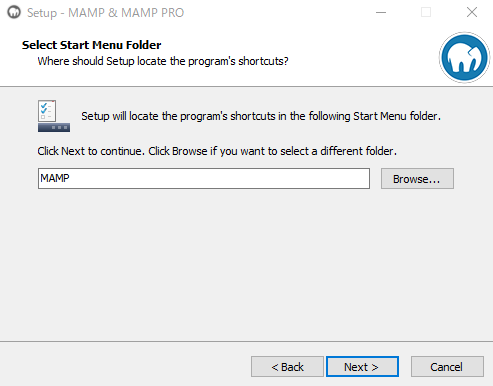
デスクトップにショートカットアイコンを作成するか聞かれるので、そのままNextをクリックします。
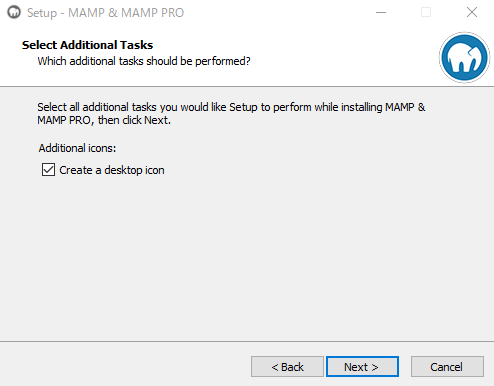
下記の画面でInstallボタンをクリックすると、インストールが開始されます。
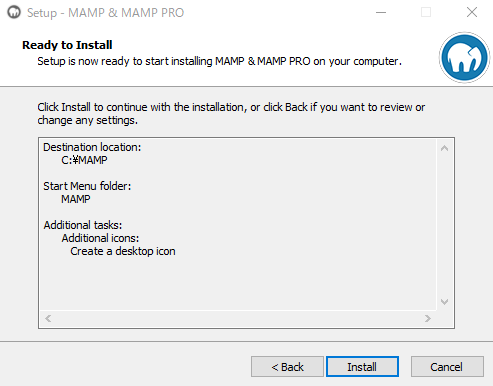
インストールが開始すると、このようになるので終わるまで待ちます。
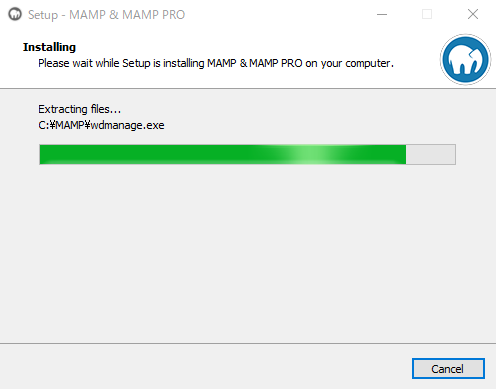
インストールが完了すると、下記の完了画面が表示されます。Finishをクリックして画面を閉じます。
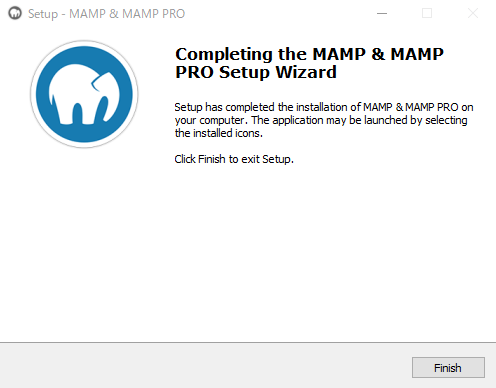
これでMAMPのインストールが完了です。
MAMPを起動する
スタートメニューから起動することもできますが、デスクトップにショートカットを作成していれば、下記をクリックすることで起動できます。

下記のように緑の丸が入っていれば起動しています。
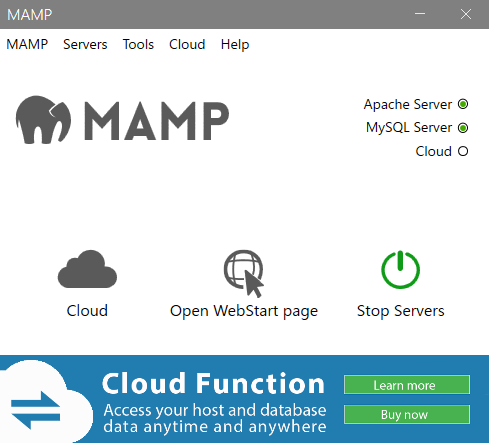
Cloudはドロップボックスを使用して、データを共有できる機能らしいです。詳細はこちらに書いてありました。
ローカルで使用するだけなら、気にしなくて大丈夫です。
起動していない場合は、「Start Servers」をクリックしてください。
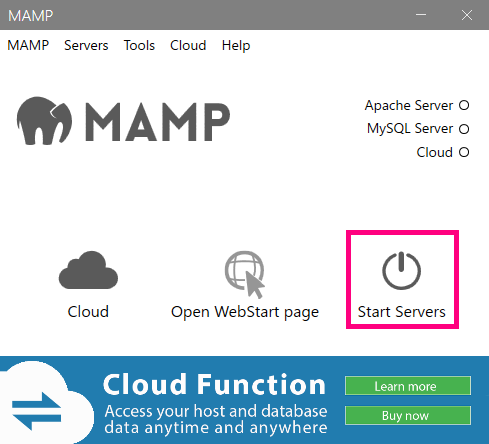
ブラウザを開いて `http://localhost` にアクセスすると、下記のような画面が表示されていれば、WebサーバーとPHPが動いています。
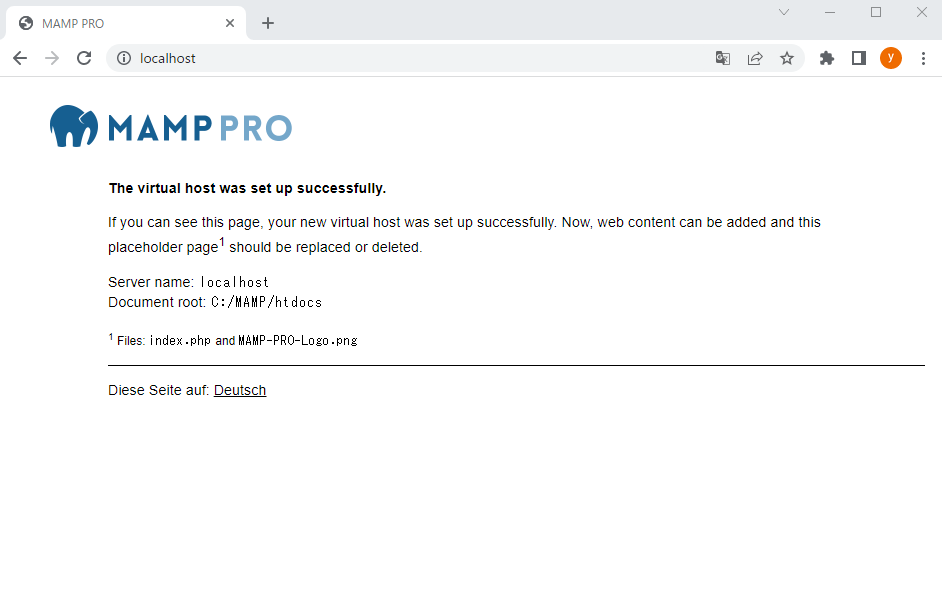
MAMPを停止する
停止するには「Stop Servers」をクリックします。
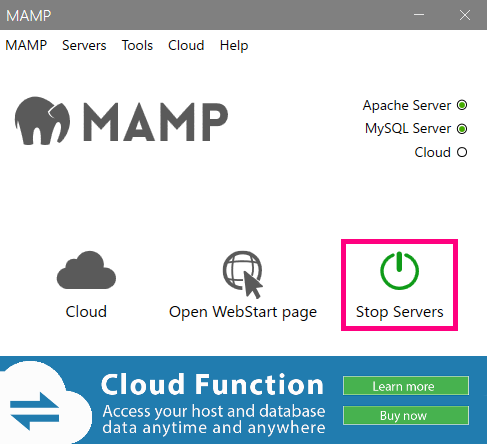
MAMPのPHPを動かしてみる
MAMPの起動が完了すれば、PHPが動く状態になっているので、PHPファイルを置いて実行してみます。
インストールディレクトリなどを変えていない場合は、ドキュメントルートがC:/MAMP/htdocsになっています。
このhtdocs配下にPHPファイルを置くと実行することが可能です。
HelloWorldを出力するプログラムを書いて、ブラウザで確認してみます。
下記のようにhtdocs配下にhello.phpというファイルを新規作成します。
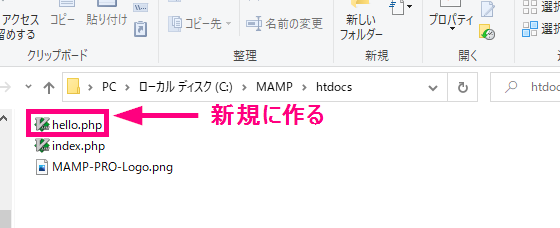
テキストエディタで、下記のようにPHPのプログラムを作成します。
<?php
echo "hello, world!!";
`http://localhost/hello.php` にアクセスすると、「hello, world!!」とブラウザに表示されました。
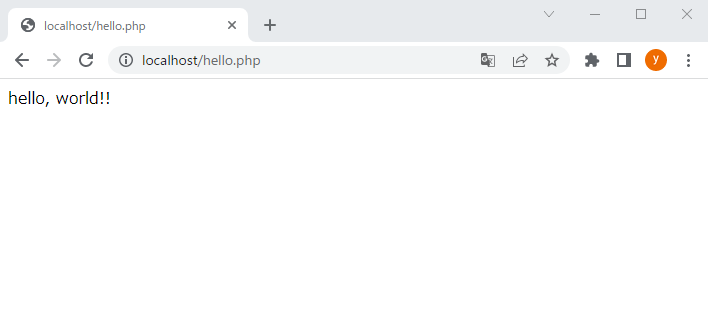
PHPが動いてますね!
PHPの設定を変更したい
PHPの設定を変更するためにphp.iniを修正したい場合は、C:\MAMP\conf\php8.0.1\php.iniに置いています。
PHPのバージョンを8.0.1から8.1.0に切り替えることも可能です。
バージョンを変えたい場合は、MAMPのメニューのPreferencesから設定を開くことができるので、PHPタブのバージョン項目から変更します。
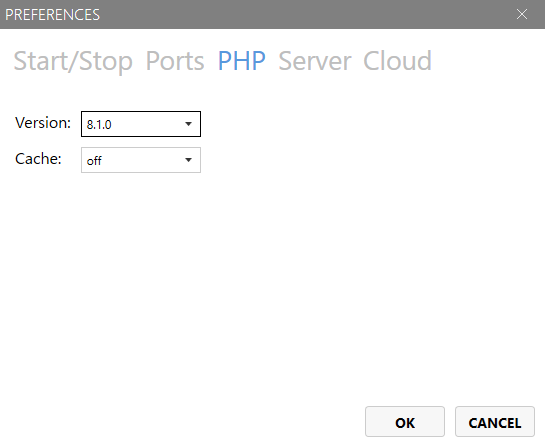
そうすると、php.iniの設定ファイルもC:\MAMP\conf\php8.1.0\php.iniに切り替わります。
MAMPのMySQLを動かしてみる
MySQL WorkbenchからMySQLに接続して、データベースを作成してみました。
下記の内容で接続設定を作成しました。
Hostname: 127.0.0.1
Port: 3306
Username: root
Password: root
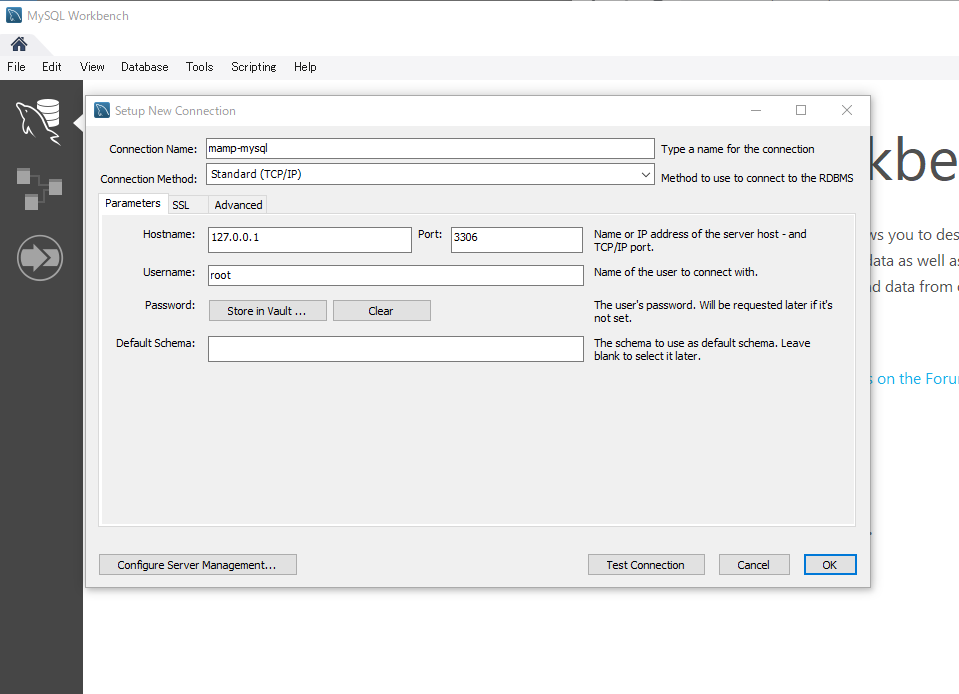
パスワードはrootになります。
MySQLに接続して、下記のようにデータベースが作れるところまで確認しました。
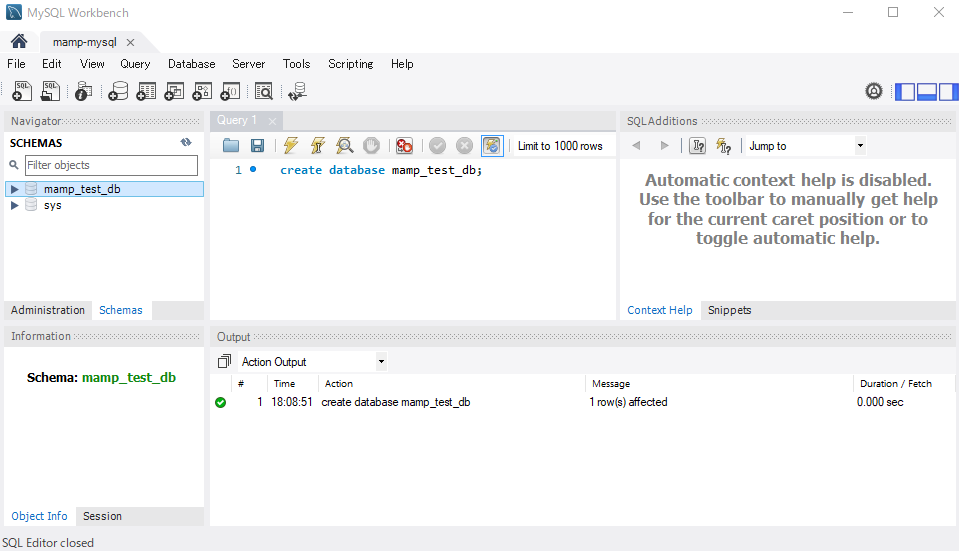
動画で確認する
YouTubeの動画でも解説しています。
インストールから動作確認まで動画にしましたので、気になる方はご確認ください。
終わりに
今回はWindowsにMAMPを追加して、PHPとMySQLが動いているか確認まで行ってみました。
MAMPを使うと簡単にPHPの動作環境を作れることが確認できました。
私が携わっている開発現場では、Dockerを使うことがよくありますが、学習などで使う場合にはこちらを使用していってもいいのではないでしょうか。


コメント