WindowsにNode.jsをインストールする手順をスクリーンショット付きで載せています。
公式のインストーラーを取ってきて、インストールするだけで簡単に使い始めることが可能です。
下記のステップでNode.jsを導入して、動く状態になったか確認してみます。
2. インストーラーを実行する
3. バージョンを確認する
今回はWindows10のパソコンに導入してみました。
1. Node.jsのインストーラーをダウンロードする
こちらの公式サイトから、Node.jsのインストーラーがダウンロードできます。
推奨版のLTSと最新版が提供されています。今回は最新版をダウンロードしてみました。
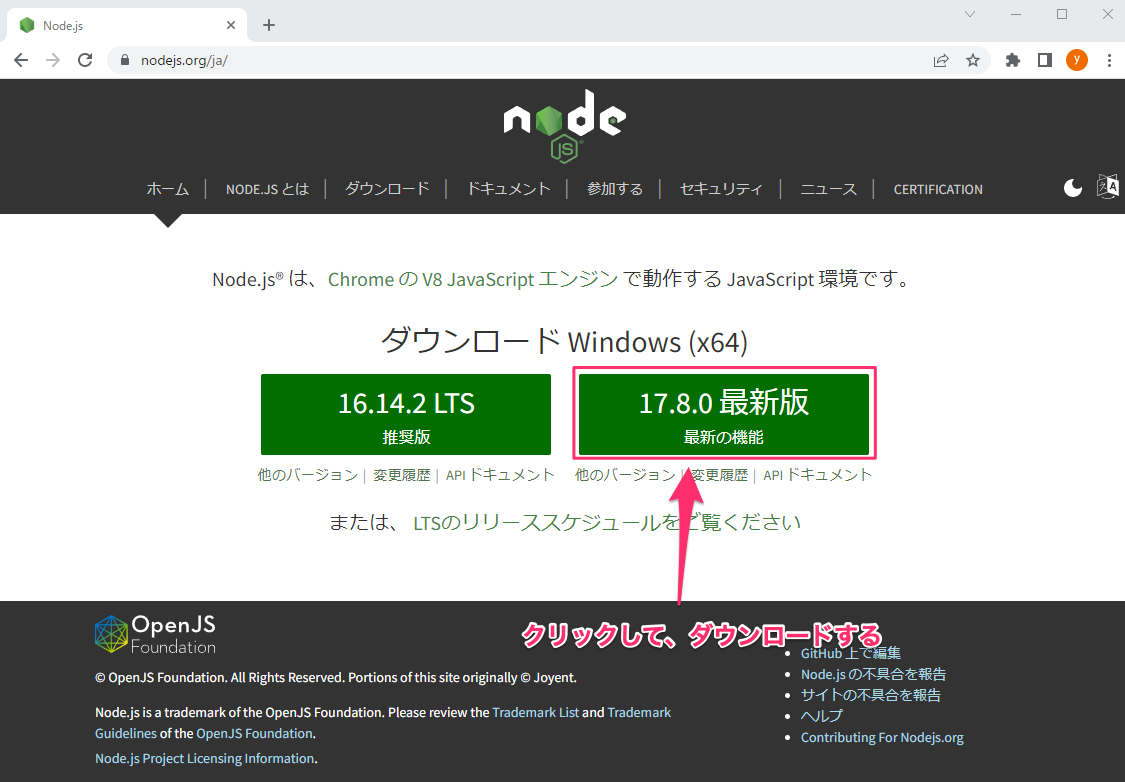
2. Node.jsのインストーラーを実行する
ダウンロードしたインストーラーを実行します。
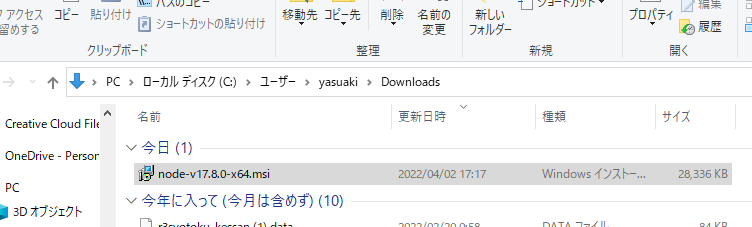
下記のWelcome画面が表示されるので、Nextをクリックします。
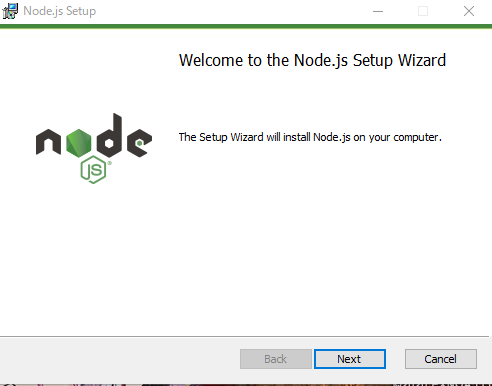
ライセンスの同意画面が出てくるので、確認してチェックボックスにチェックを入れて、Nextをクリックします。
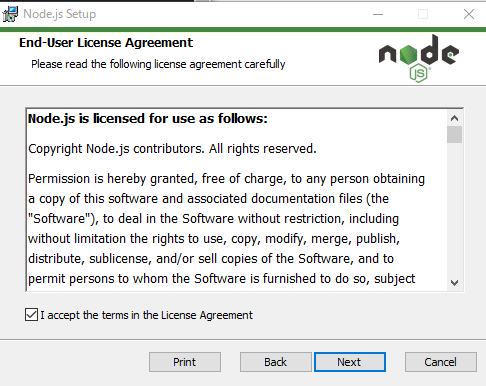
インストールされるフォルダーが出てくるので、適宜変更してNextをクリックします。
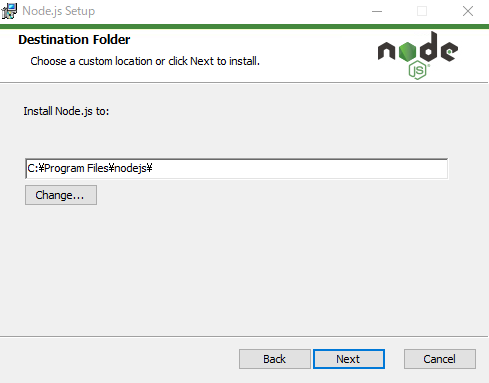
「select the way you want features to be installed.」と書いています。
ここでは、インストールされる機能を選ぶことができるようです。基本的にはそのまま進めて問題ないかと思います。
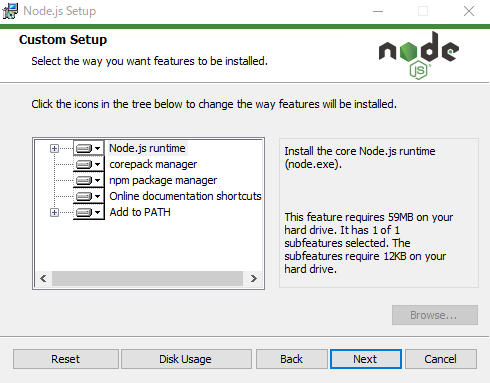
次の画面では、追加でChocolateyなどのツールを入れるか聞いてきます。
今回は入れずに進めてみました。(チェックを入れずにNextを選択)
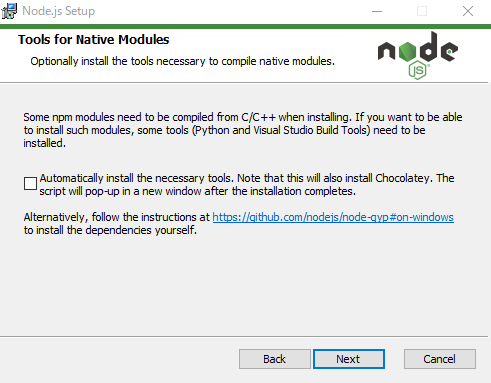
下記でinstallを押すと、インストールが開始されます。
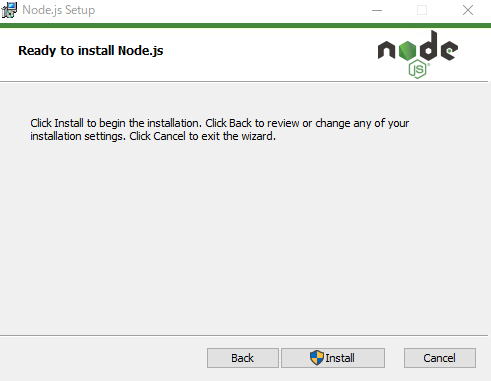
インストールが完了すると、下記のようにインストールが終わったことが確認できます。
Finishをクリックして、インストーラーを閉じます。
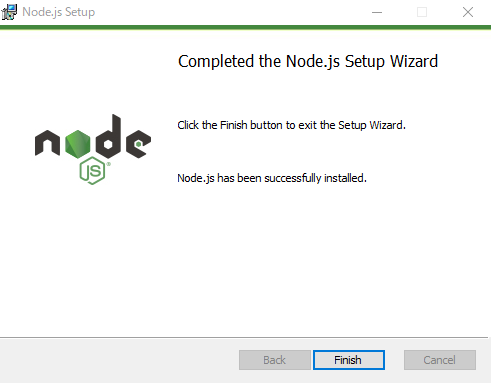
3. Node.jsがインストールされたか確認する
インストールが終わったら実際に使えるか動かしてみましょう。
ターミナルを開いて、下記のコマンドを実行すると、Node.jsのバージョンが確認できます。
> node -v
npmのバージョンを確認するには、下記のコマンドを使用します。
> npm -v
実行すると、下記のように、それぞれのバージョンが表示されました。
Node.jsのバージョンが17.8.0で、npmが8.5.5でした。
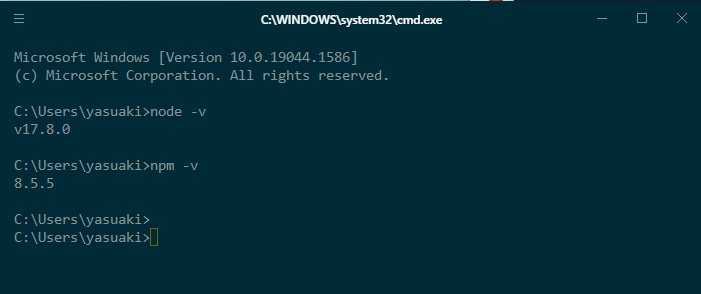
これで、Node.jsが使用できるようになりました。

コメント