WindowsでPythonをインストールして、使い始める方法について書いています。
公式サイトからインストーラーをダウンロードするか、Visual Stadioを使って使い始めることができます。
Visual Stadioなどの総合開発環境は必要ない場合には、公式サイトからインストーラーをダウンロードして使い始めると良いかと思います。
Windows 10 Proを使って検証しています。
公式サイトからダウンロードする
公式サイトからPythonのインストーラーをダウンロードすることができます。
ダウンロードしたインストーラーを起動することで、インストールして使い始めることができます。
インストーラーをダウンロードする
こちらの公式サイトにアクセスして、下記のダウンロードリンクをクリックします。
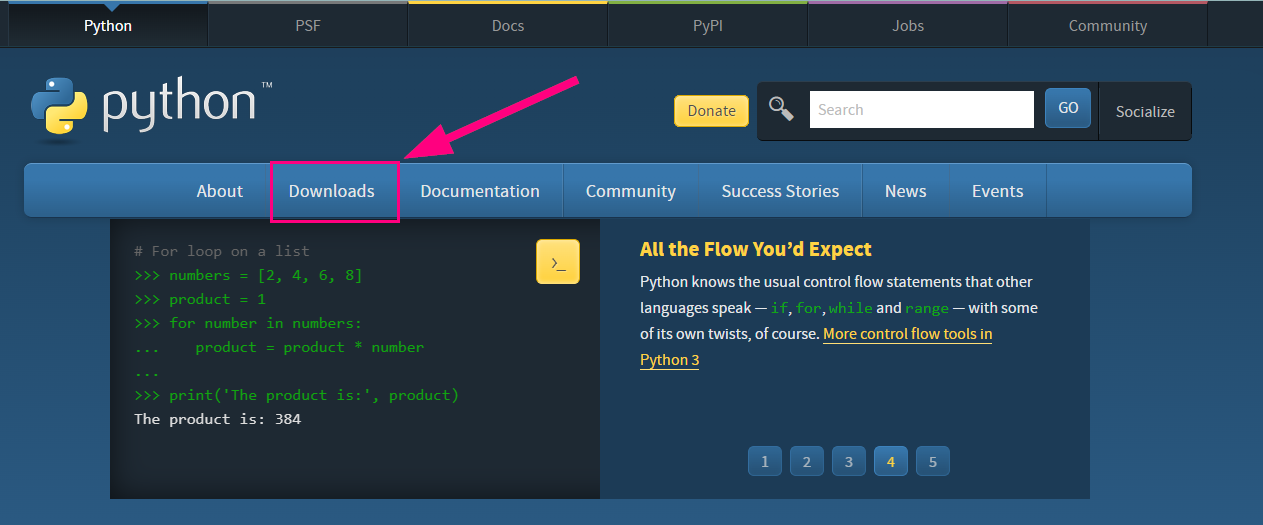
ダウンロードリンクをクリックして画面遷移すると、画面にダウンロード可能な最新バージョンのPythonが表示されます。
ダウンロードボタンをクリックすると、ダウンロードが始まります。
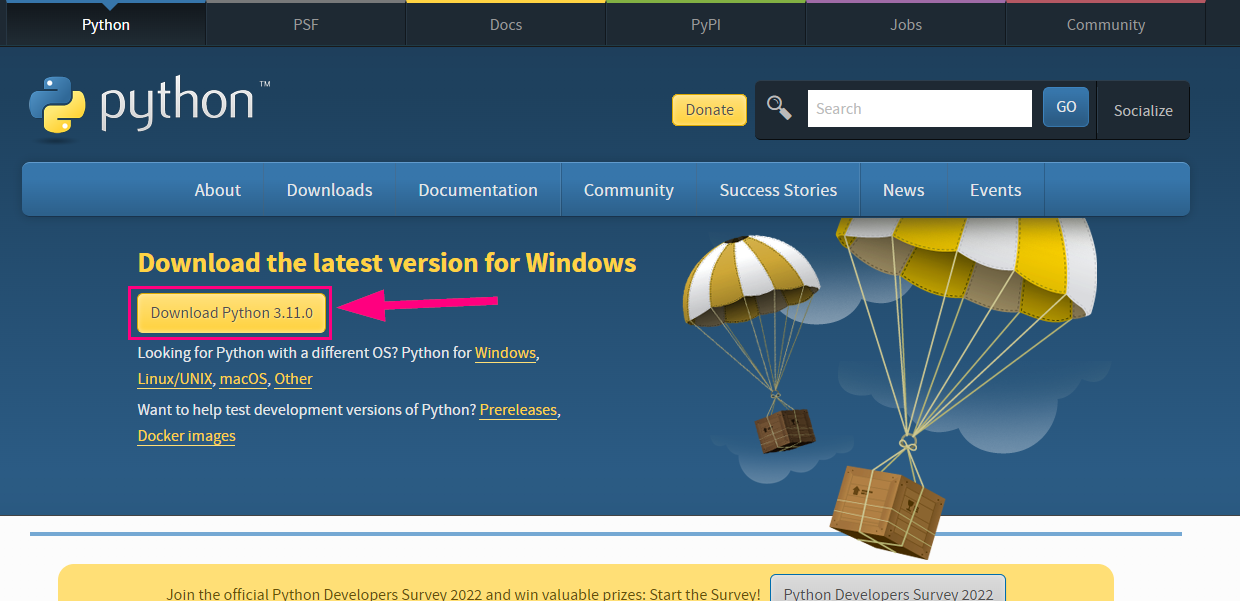
Pythonをインストールする
ダウンロードしたインストーラーを開くと、下記の画面が表示されます。
「Add python.ext to PATH」にチェックを入れて、環境変数にPythonまでのパスを追加します。
チェック後に「Install Now」をクリックするとインストールが始まります。
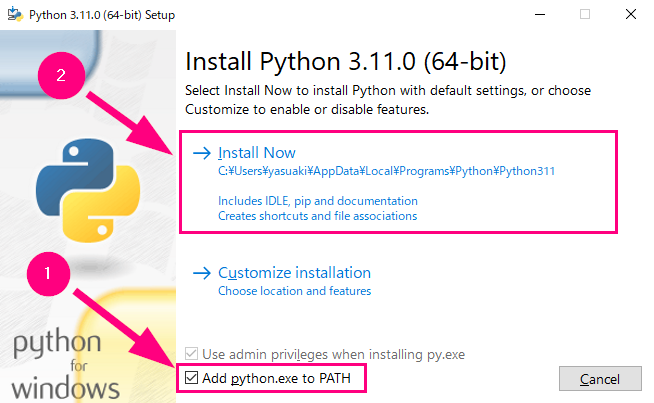
プログレスバーが表示され、インストール状態が確認できます。
インストール完了まで待ちましょう。
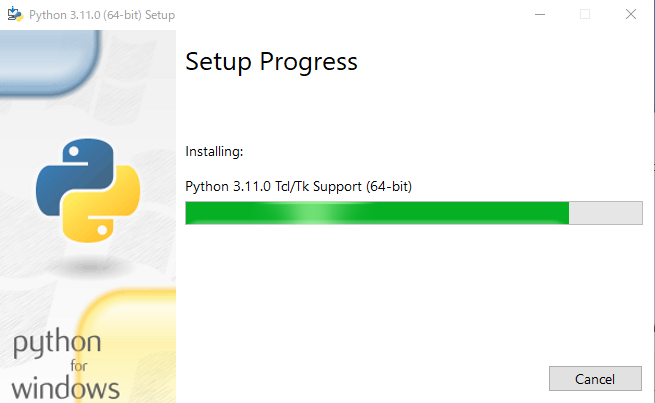
インストールが完了すると、下記の画面が表示されます。
「close」ボタンで完了画面を閉じて、インストール完了です。
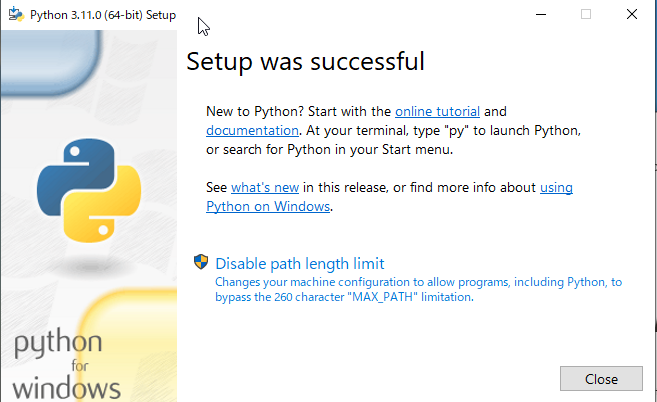
Pythonが動くか確認する
コマンドプロンプトを起動して、Pythonが動くか確認してみましょう。
コマンドプロンプトを起動したら、下記のコマンドを実行します。
>python -V
実行すると、下記のようにバージョンが表示されます。
インストールしたバージョンが表示されればOKです。
>python -V
Python 3.11.0
アンインストールする
アンインストールする場合には、Windowsのプログラムと追加と削除から行うことができます。
アンインストールしたいバージョンを見つけて、アンインストールボタンをクリックしてアンインストールします。
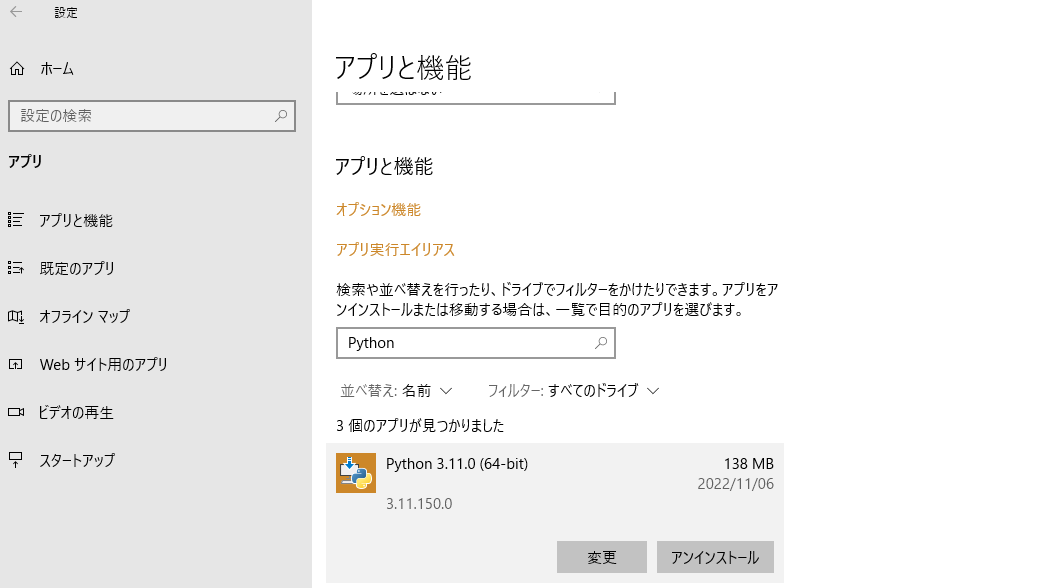
Visual Studioを使う
Visual StudioでPythonを使い始めることもできます。
Visual Studioは総合開発環境になっているので、デバッグやコードの補完など便利な機能も付いてきます。
こちらからVisual Studio Community版をダウンロードします。
Visual Studioのインストール
Visual Studio Communityの無償ダウンロードをクリックします。
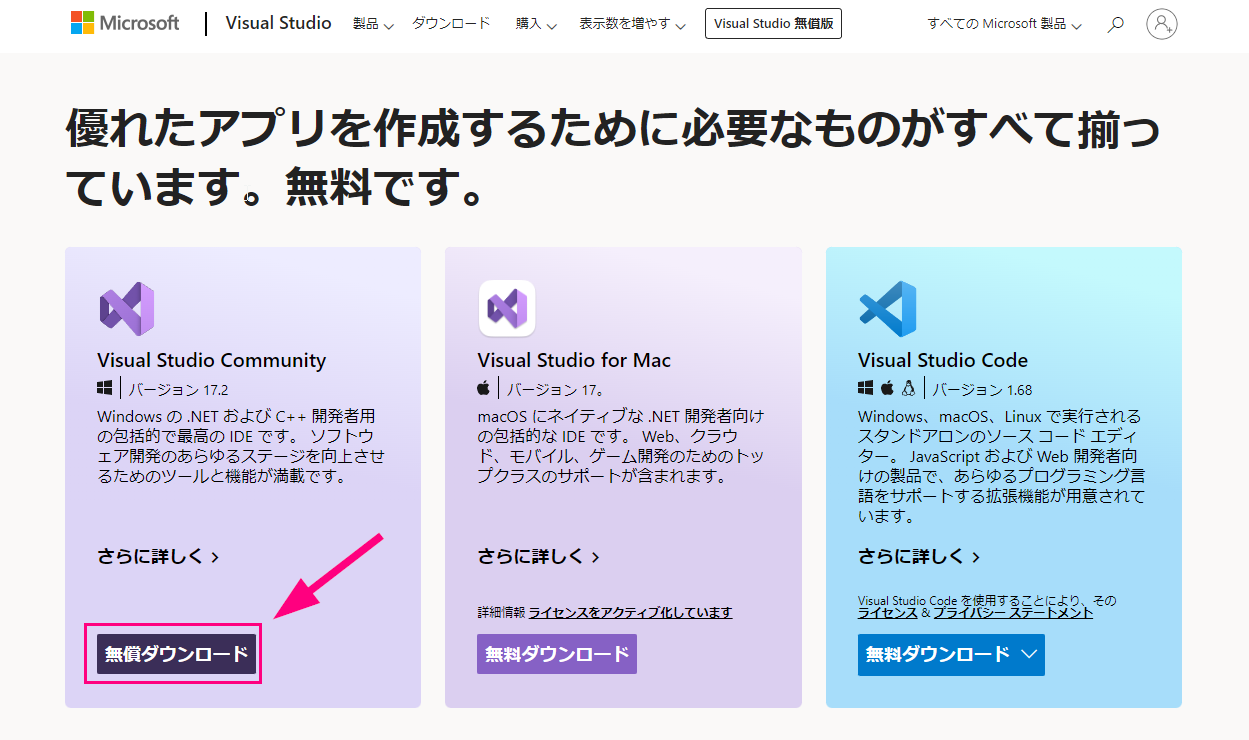
ダウンロードが完了したらインストーラーを開いてダウンロードします。
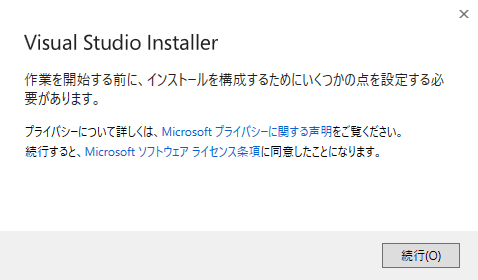
Python開発を選択して、右側のオプションにすべてチェックをいれてインストールボタンをクリックします。
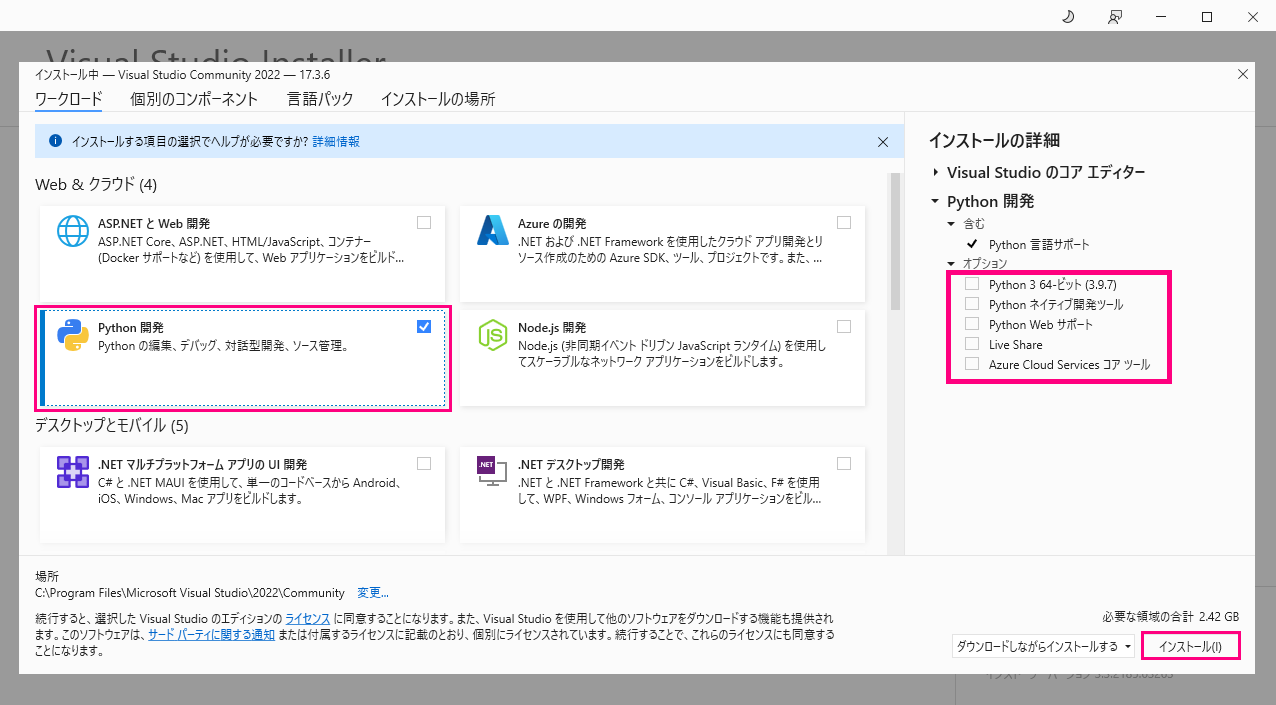
インストールが下記のように始まるので、終わるまで待ちます。
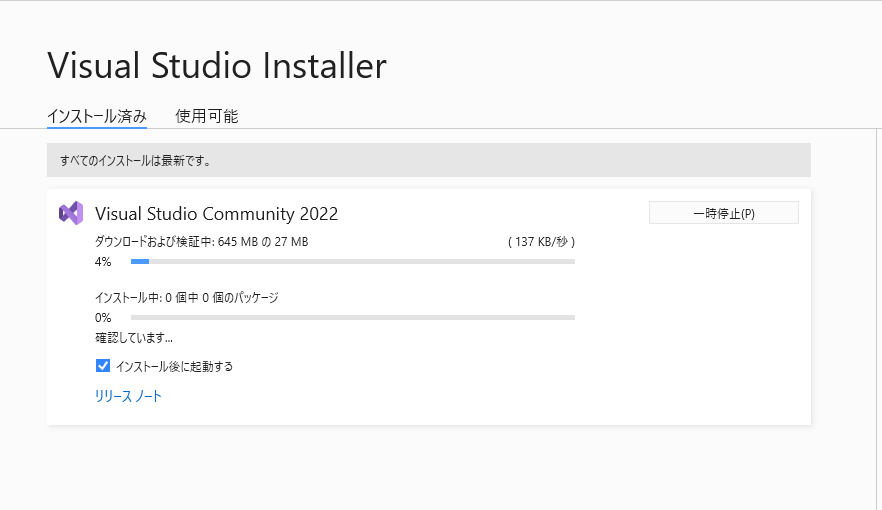
Visual Stadioの起動・プロジェクト作成
インストールが終わると起動します。
「Visual Studioにサインイン」がでてきたら「今はスキップする。」リンクをクリックして、サインインせずに開始しても大丈夫です。
下記のように配色テーマを選んだら、Visual Studioを開始します。
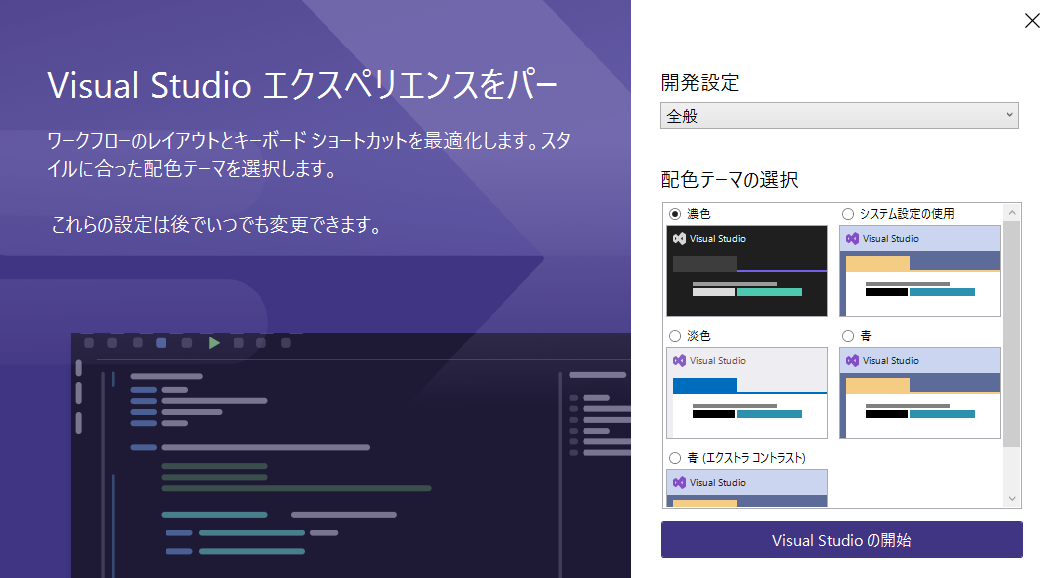
起動したら「新しいプロジェクトの作成」から、プロジェクトを作成してみましょう。
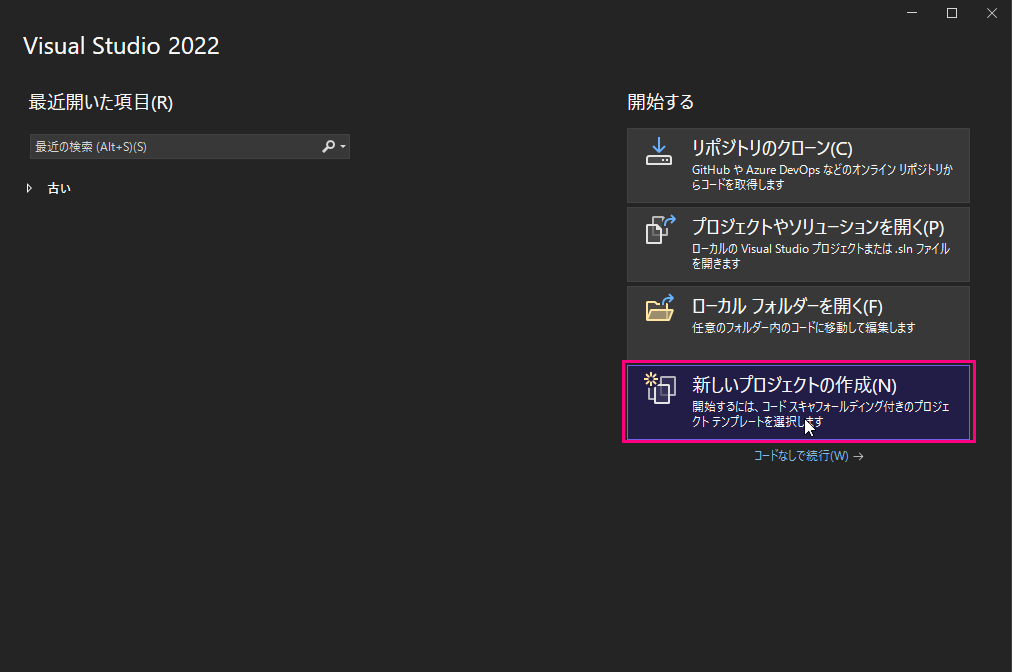
Pythonアプリケーション(コマンドライン)を選んで、次へをクリックします。
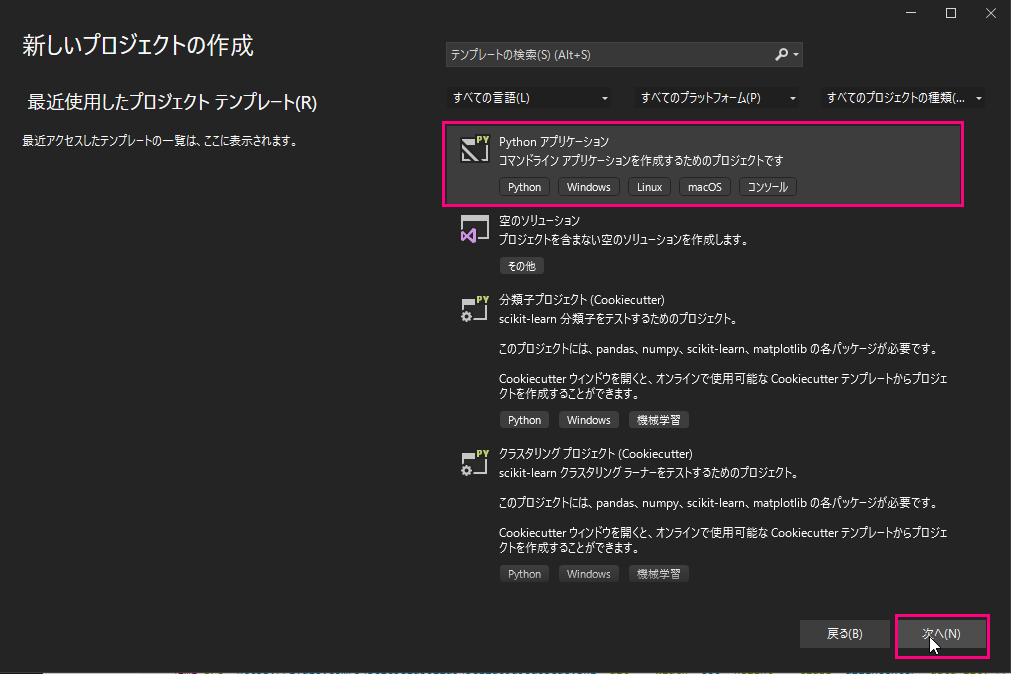
プロジェクト名を入力して、作成をクリックします。
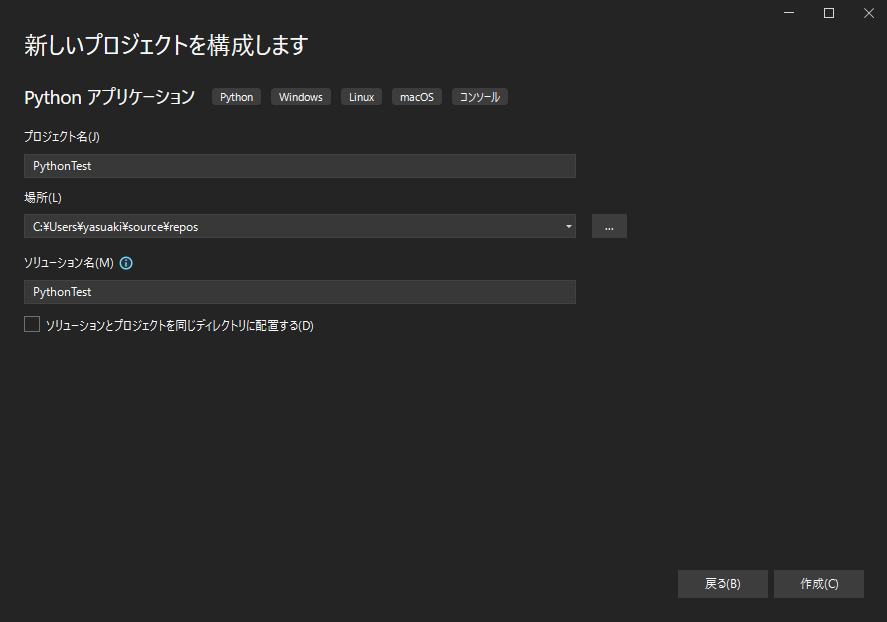
これでプロジェクトの作成が完了です。
最後にコードを書いて、Pythonが動くか確認します。
Visual StadioでPythonの動作確認
プロジェクトを開くと、作成したプロジェクト名で.pyファイルができています。
下記のコードを作成したプロジェクトの.pyファイルに記述します。
import sys
print("Hello, World!!")
print(sys.version)
最初にsysモジュールを読み込んでいます。
そのあとにprint関数でコンソールに「Hello, World!!」を出力しています。
sys.versionでPythonのバージョンを出力しています。
開始ボタンを押して、動作を確認すると、下記のように記述したPythonコードが動くことが確認できました。
プログラムとして書いた「Hello, World!!」の文字列がコンソールに出力されました。
Pythonのバージョンは3.9.7ですね。
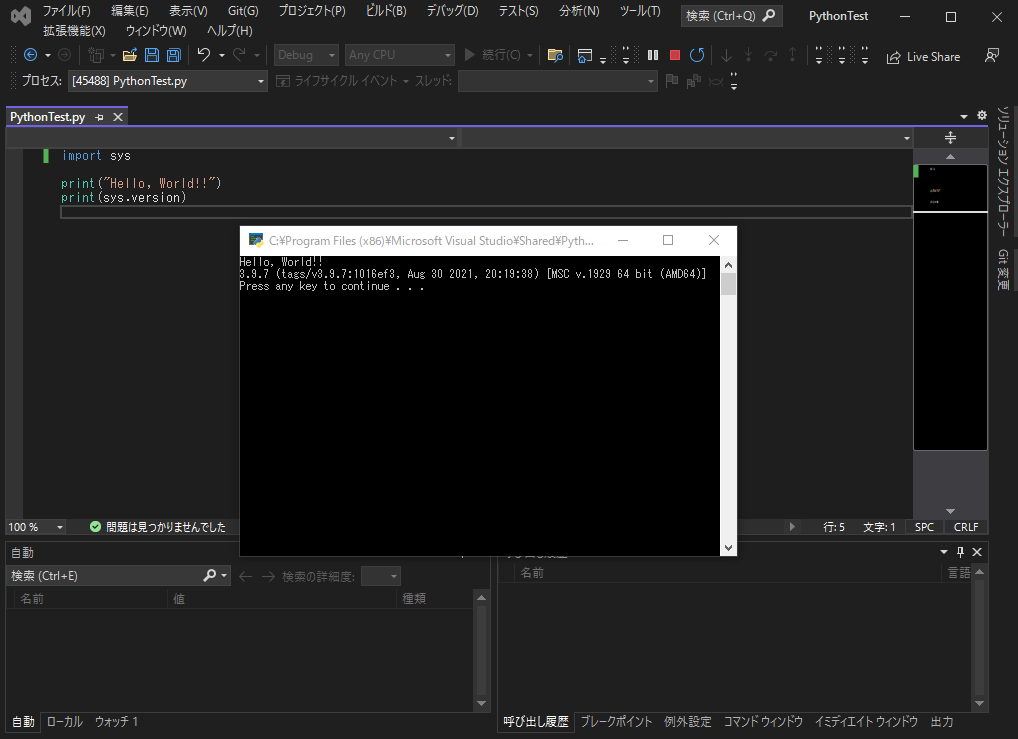
おわりに
今回はWindowsでPythonをインストールして使い始める方法について紹介しました。
Visual Studio以外のエディタを使いたい場合や、自分で設定した環境を使用したいときには公式サイトのインストーラーで良さそうです。
Visual Studioでコードを書いてみましたが、補完もしっかり効いてくれるので開発しやすそうな感じでした。


コメント