CUIとは?(macのターミナルの使い方)
この記事では、CUIとmacのターミナルについて書いています。
CUIの簡単な説明と、macで実際にターミナルを立ち上げて、ひと通り操作してみます。
CUIとは?
CUIはキャラクターユーザーインターフェイスの略称です。
macではターミナル・windowsではコマンドプロンプトがこれにあたり、キーボードで入力するコマンドによってシステムを操作することができる画面になります。
普段使っているブラウザなどはGUI(グラフィカルユーザーインターフェース)と呼ばれています。
普段マウスでクリックして、操作している画面のことです。
macでターミナルを起動しよう
実際にCUIを使ってみましょう。
macでターミナルを使うには、Spotlightでterminalと検索するか、「アプリケーション > ユーティリティ > ターミナル」で起動します。
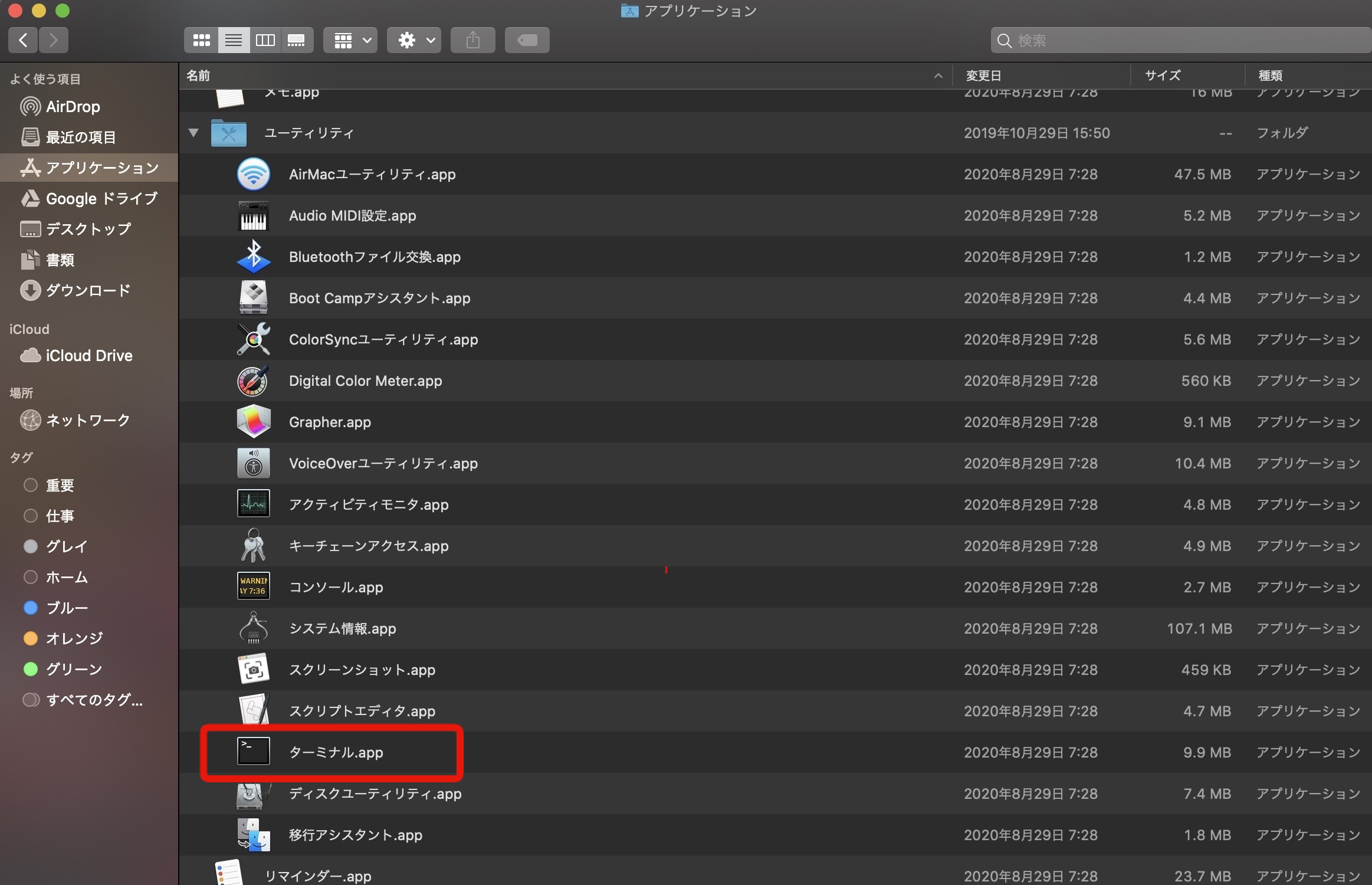
立ち上げると、このようにキーボードで入力する黒い画面が出てきます。
ここからキーボードで、OS毎に決まっているコマンドを入力することで、操作することができます。
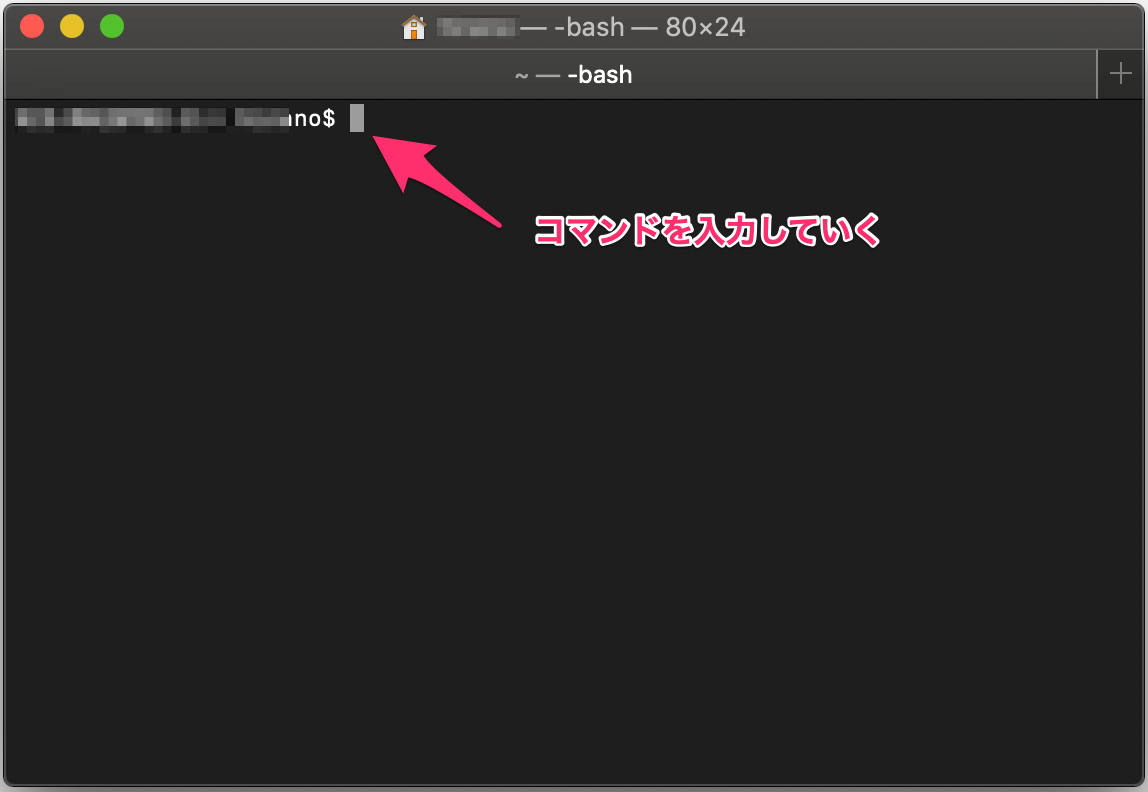
macでターミナルを使ってみよう
実際にターミナルでコマンドを使ってみましょう。
よく使うコマンドを下記に載せています。
ディレクトリ配下のディレクトリ・ファイルを表示する(lsコマンド)
lsコマンドを実行してみましょう。
今いるディレクトリのファイル一覧が表示されます。
$ ls
macのルートディレクトリ(/)で使用すると、下記のように表示されました。
$ ls
Applications System Volumes cores etc opt sbin usr
Library Users bin dev home private tmp var
ディレクトリのパスを指定すると、その配下が表示されます。
下記の場合は/var/log配下のファイルやディレクトリの一覧が表示されます。
$ ls /var/log
ディレクトリを作成する(mkdirコマンド)
mkdirコマンドでディレクトリの作成ができます。
$ mkdir test
mkdirコマンドを実行後に、lsコマンドを実行するとディレクトリができていることが確認できます。
複数指定すると、複数のディレクトリが作成できます。
$ mkdir hoge fuga
-p オプションを指定すると、一気にディレクトリ階層を作ることができます。
$ mkdir -p hoge1/hoge2/hoge3
ディレクトリを移動する(pwdコマンド)
pwdコマンドを実行すると、現在居るディレクトリの位置を表示してくれます。
$ pwd
ターミナルを起動した直後だと、Usersディレクトリ配下の自分のディレクトリが初期になっています。
$ pwd
/Users/hoge
ディレクトリを移動する(cdコマンド)
cdコマンドでディレクトリを移動します。
$ cd test
cdコマンドを実行するときは、今いるディレクトリから相対パスで指定するのか、トップディレクトリから絶対パスで指定するのか気をつけましょう。
例えば、下記だと、ひとつ上のディレクトリ位置を示しています。これは相対パスで指定しています。
$ cd ../
ひとつ上の階層は ../ となり、ふたつ上の階層だと ../../ という感じになります。
逆に現在のディレクトリ配下の場合は、 ./ で指定します。
現在のディレクトリが/Users/hogeで配下にtestディレクトリがあって移動したい場合は下記のようになります。
$ cd ./test
絶対パスの場合は、下記のようにトップのディレクトリから行きたい場所まで指定します。
$ cd /Users/hoge/test
また、自分のホームディレクトリ配下には~/を指定して移動することができます。
$ cd ~/
~ がユーザーのホームディレクトリを指しています。
ファイル・ディレクトリをコピーする(cpコマンド)
test1というファイルがあった場合に、test2という名前でコピーする場合は下記のようになります。
cp [コピー元] [コピー先] の順番になります。
$ cp test1 test2
ディレクトリをコピーする場合は-rオプションをつけて実行します。
下記の場合はfugaディレクトリをhogeディレクトリという名前でコピーします。
$ cp -r fuga/ hoge/
ディレクトリ配下のファイルもコピーして、作成してくれます。
ファイル・ディレクトリを移動する(mvコマンド)
hogeというディレクトリをfuga配下に移動します。ファイルでも同じように使用することができます。
mv [移動元] [移動先] の順番になります。
$ mv hoge fuga
ファイル・ディレクトリを削除する(rmコマンド)
rmコマンドでファイルを削除します。
このようにすると、hogeファイルが削除されます。
$ rm hoge
ディレクトリごと削除するには-rオプションを指定して削除します。
実行後、すぐに消えて復活できないので使用する場合は気をつけて実行しましょう。
$ rm -rf hoge_directory
ファイルの内容を表示する(catコマンド)
catコマンドを使ってファイルを指定すると内容を表示してくれます。
test1ファイルに”hogehoge”という文字列が書かれているとして、実行すると
$ cat test1
このように表示されます。
$ cat test1
hogehoge
今回使用したコマンド一覧
- ls
現在居るディレクトリ配下の内容が表示される。ディレクトリを指定すると、その配下が表示される。
- mkdir
ディレクトリを作成することができる。-p オプションを使用するとディレクトリを階層構造で指定して作成できる。
- cd
ディレクトリを移動することができる。相対パスまたは絶対パスで指定する。
~/ を指定すると自分のホームディレクトリ配下に移動できる。
- cp
ファイルやディレクトリのコピーができる。ディレクトリをコピーするときには -rオプションを使用する
- mv
ディレクトリを移動する。相対パスや絶対パスで指定する。
- rm
ファイルやディレクトリを削除する。-rを指定するとディレクトリを一括で削除できる。
- cat
指定したファイルの内容を表示してくれる。
終わりに
cuiの意味と実際にターミナルを起動して、よく使われているコマンドを使用してみました。
最初は操作に不慣れなため戸惑うと思いますが、慣れてしまえば特に考えることなく使用できるようになります。
guiでマウスを使用して、パソコンを使うことが多いですが、このようにコマンドで使うこともできます。
一般的に普段パソコンを使用する上ではあまり使わないと思います。
プログラムを実行したり開発環境を構築したりするときは、よく使うことになるのでITエンジニアには必須のスキルとなりそうです。
ターミナルで使用できるコマンドは他にもいろいろあるため、調べてみてください。


コメント