MacにPythonをインストールして使い始める方法について書いています。
PythonをMacで使い始める場合には、下記の3つの方法があります。
・Homebrewでインストールする
・公式のインストーラーを使ってインストールする
Macで最初から入っているPythonを使う
Macには最初からPythonが入っているかと思います。
Pythonが入っているかは、下記のコマンドで確認することができます。
$ python3 -V
このようにバージョンが出力されれば、Pythonが入っていることになります。
$ python3 -V
Python 3.9.6
最初から入っているPythonを使っても良いです。
ですが、最新のバージョンが使いたい場合にはHomebrewまたは公式のインストーラーを使ってインストールしましょう。
Homebrewを使ってインストールする
HomebrewはMacで使うパッケージを管理してくれるソフトです。
Homebrewを導入していて、brewコマンドが使えるようになれば、下記のコマンドでインストールすることができます。
$ brew install python
コマンドを実行するとダウンロードが始まるので、少し待つとインストールが完了します。
HomebrewでインストールしたPythonを確認するには、下記のコマンドを実行します。
$ brew list | grep python
インストールされているとpython@バージョンの形で、下記のように表示されます。
$ brew list | grep python
python@3.10
/usr/local/bin/配下に[pythonバージョン番号]で配置されるので、その名前で呼び出すことができます。
$ python3.10 -V
Python 3.10.8
公式のインストーラーを使ってインストールする
こちらの公式ページにインストーラーで配布されているので、インストーラーを使ってインストールすることもできます。
とにかくPythonの最新バージョンをサッとインストールして使いたい場合は、こちらが良いかもしれません。
インストーラーをダウンロードする
まず、公式ページの「Download」リンクをクリックして、ダウンロードページに遷移します。
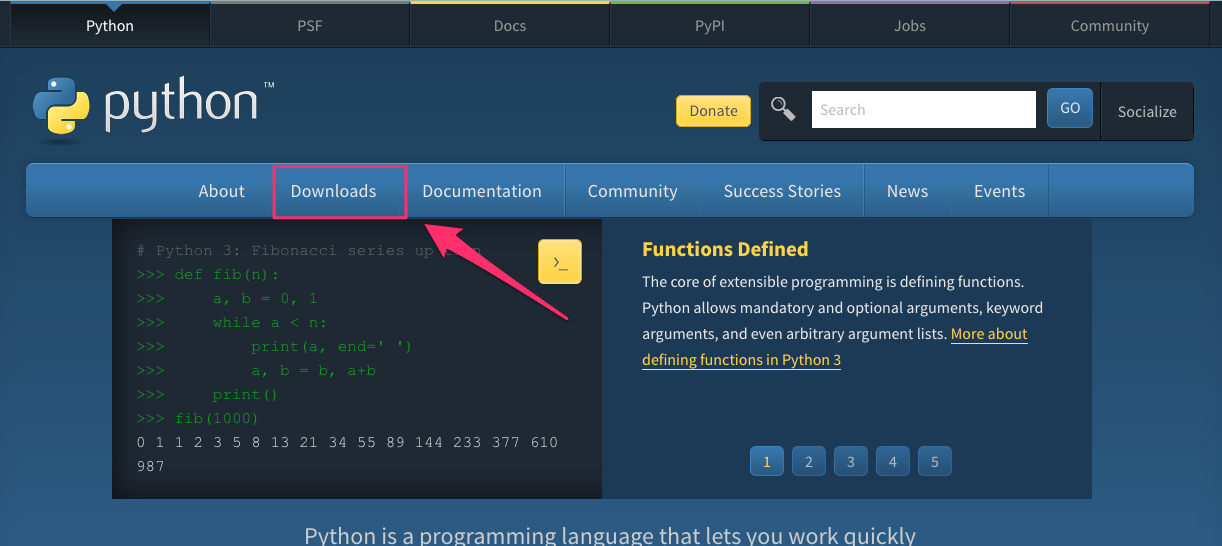
そして、トップページにダウンロードボタンが表示されるので、確認してダウンロードします。
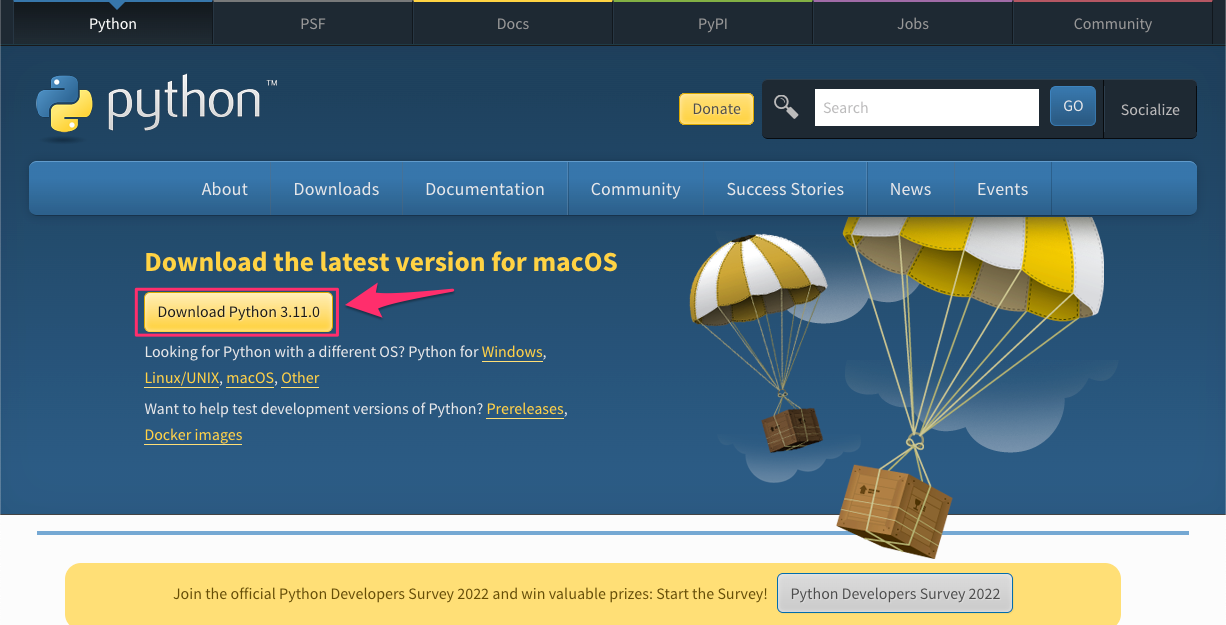
ダウンロードしたら、Macのダウンロードディレクトリにインストーラーが入っています。
インストーラーを起動してインストール
次にインストーラーを起動して、Pythonをインストールします。
ダウンロードしたインストーラーを開くと、下記のように開くので、「続ける」をクリックします。
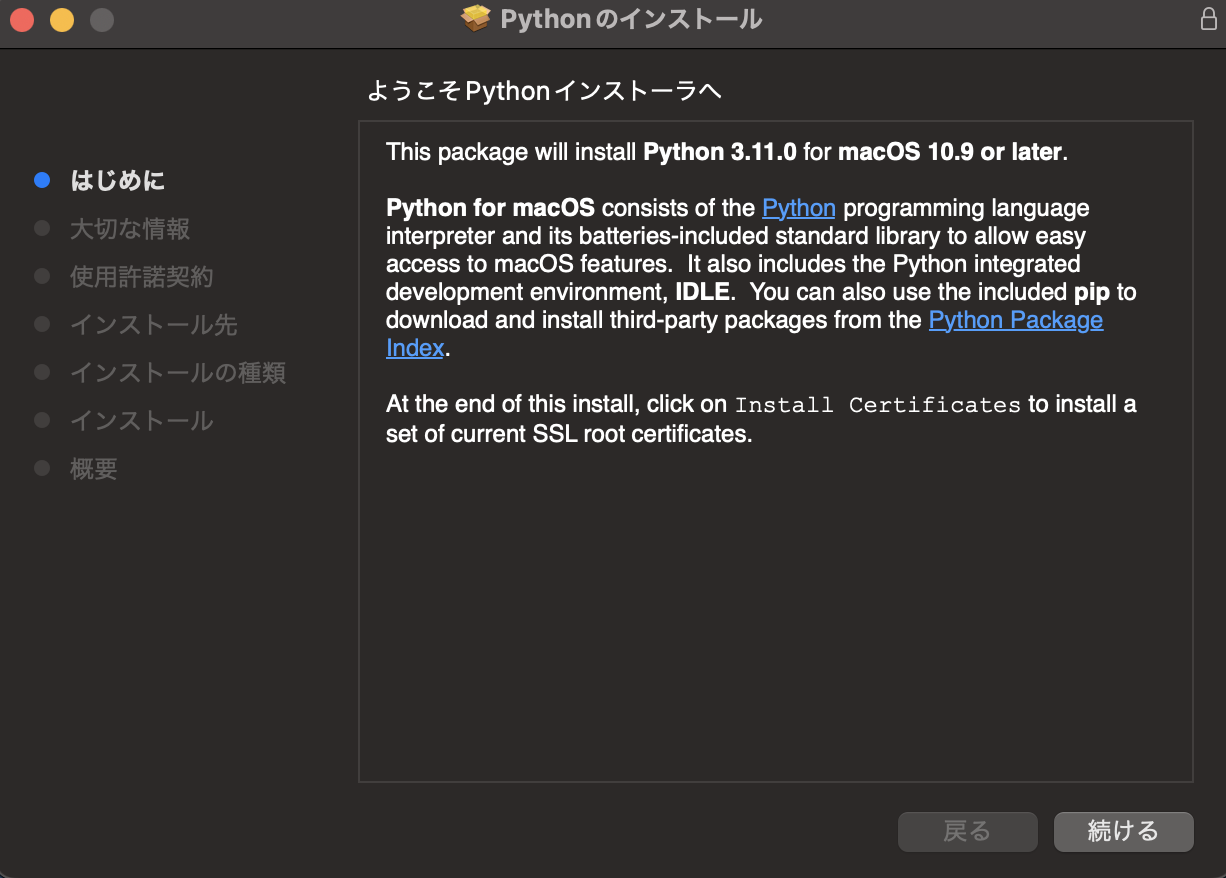
インストールするPythonの情報と注意点です。確認して「続ける」をクリックします。
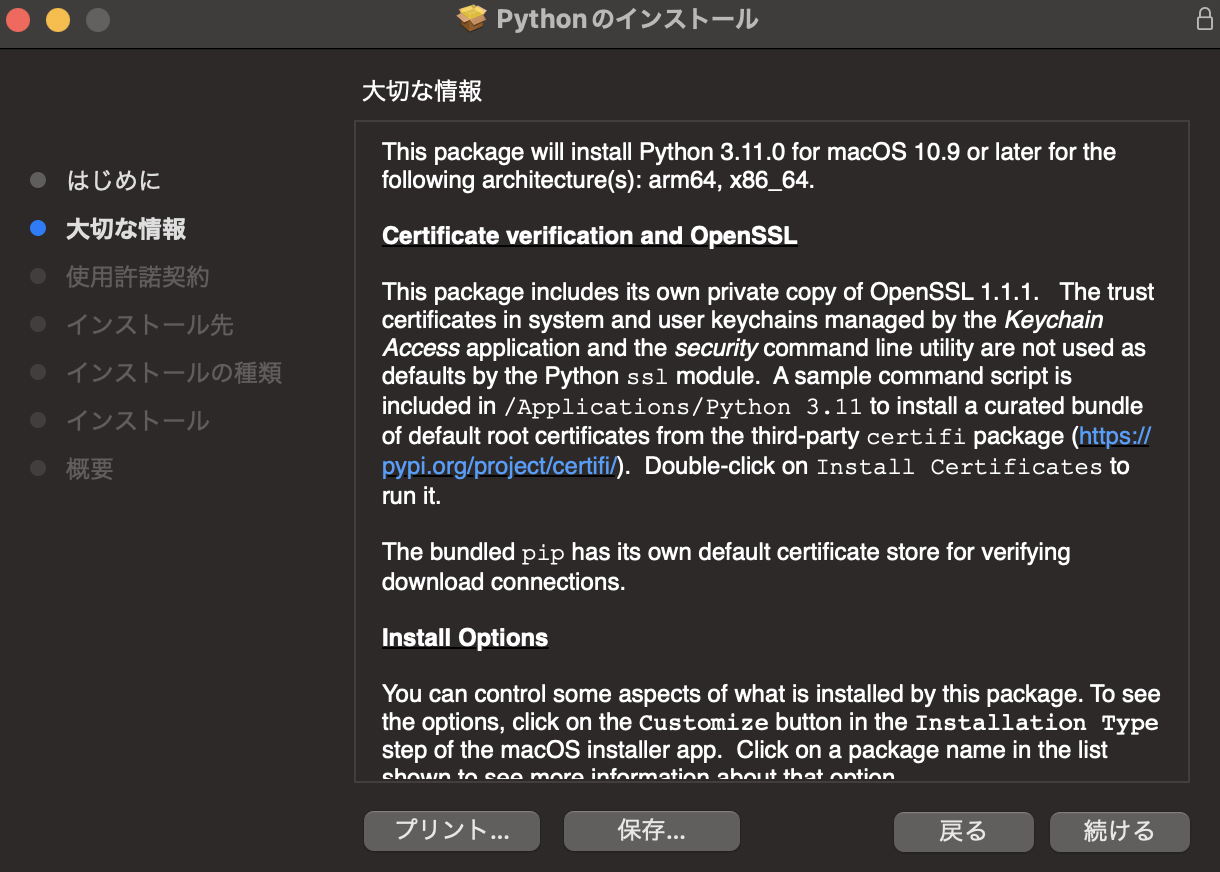
Pythonの使用許諾契約を確認して、「続ける」をクリックします。
そうすると、同意を求めてくるので、同意します。
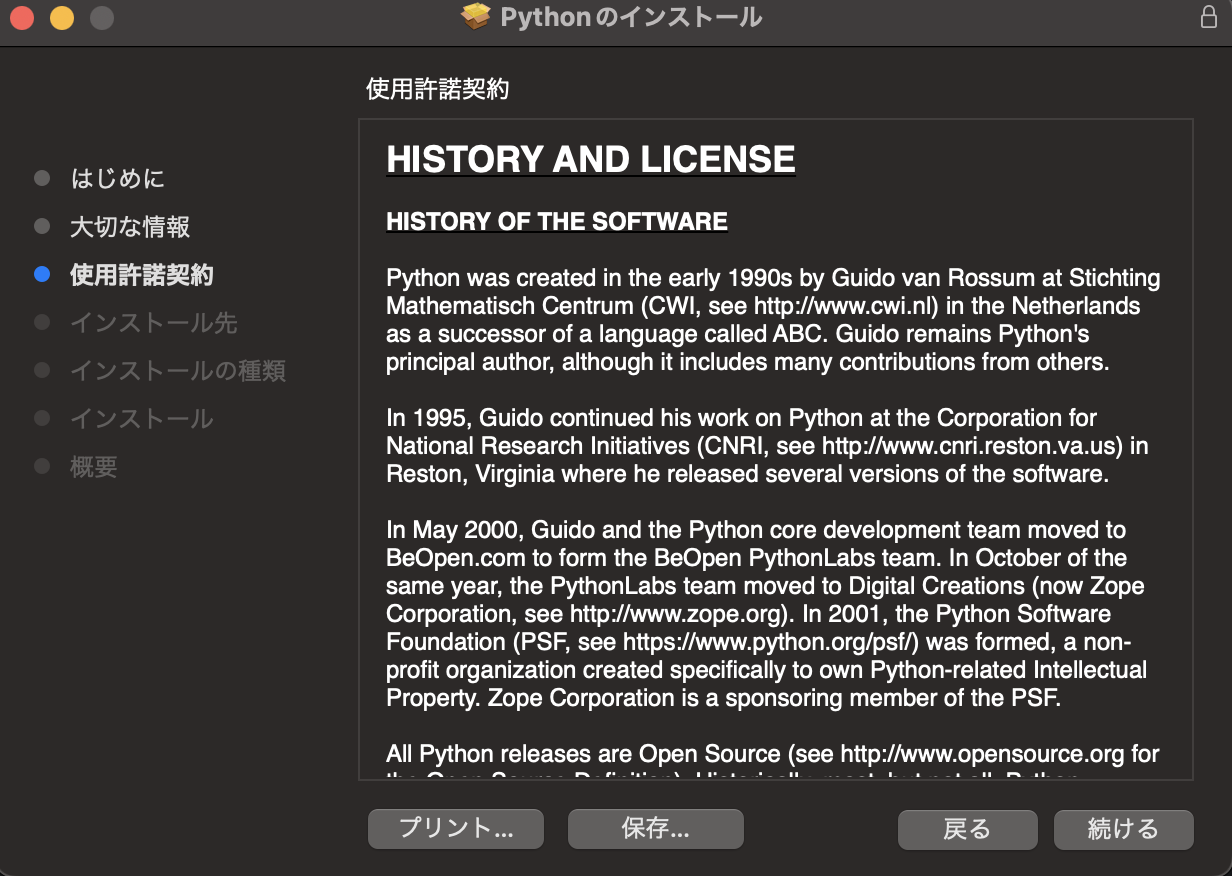
インストール先が表示されるので、確認して「続ける」をクリックします。
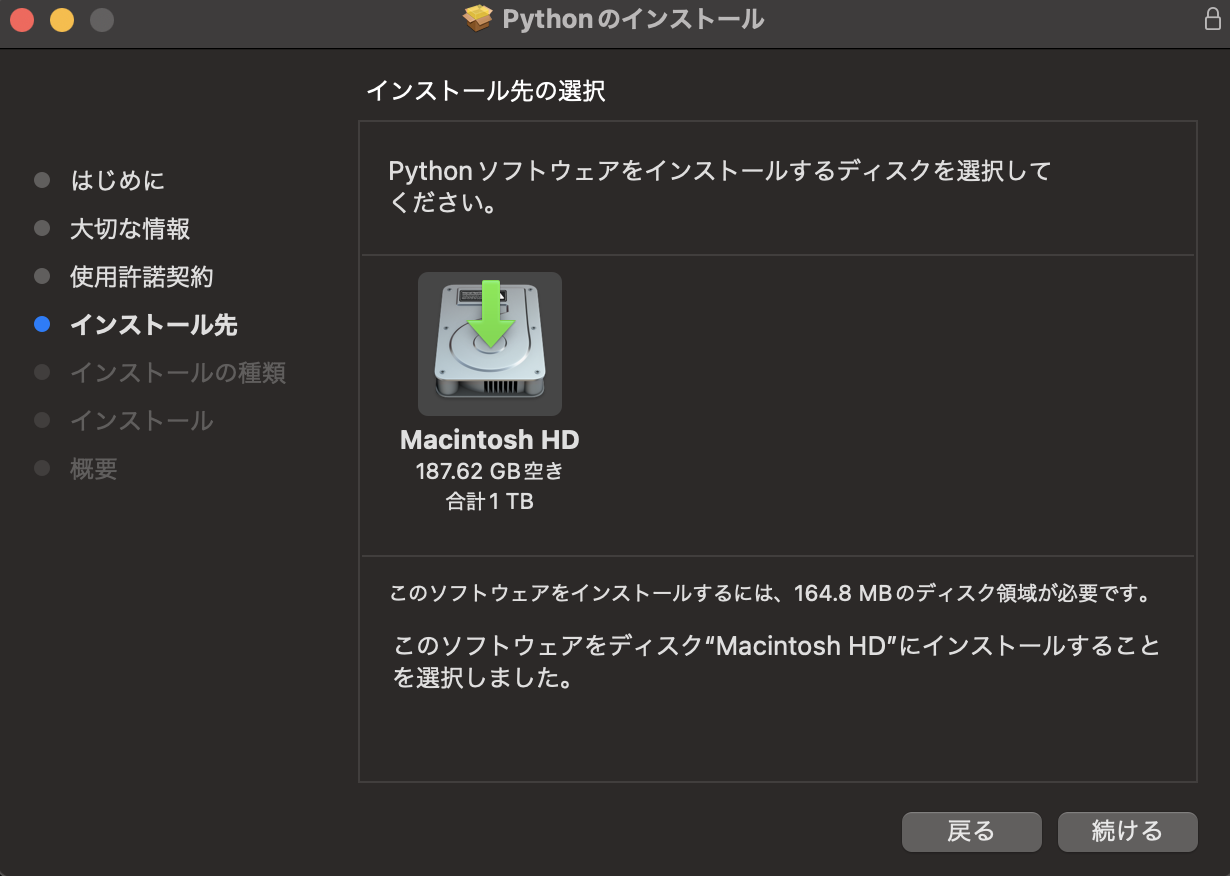
インストールするときに必要な容量が表示されます。
「インストール」をクリックするとインストールが開始されます。
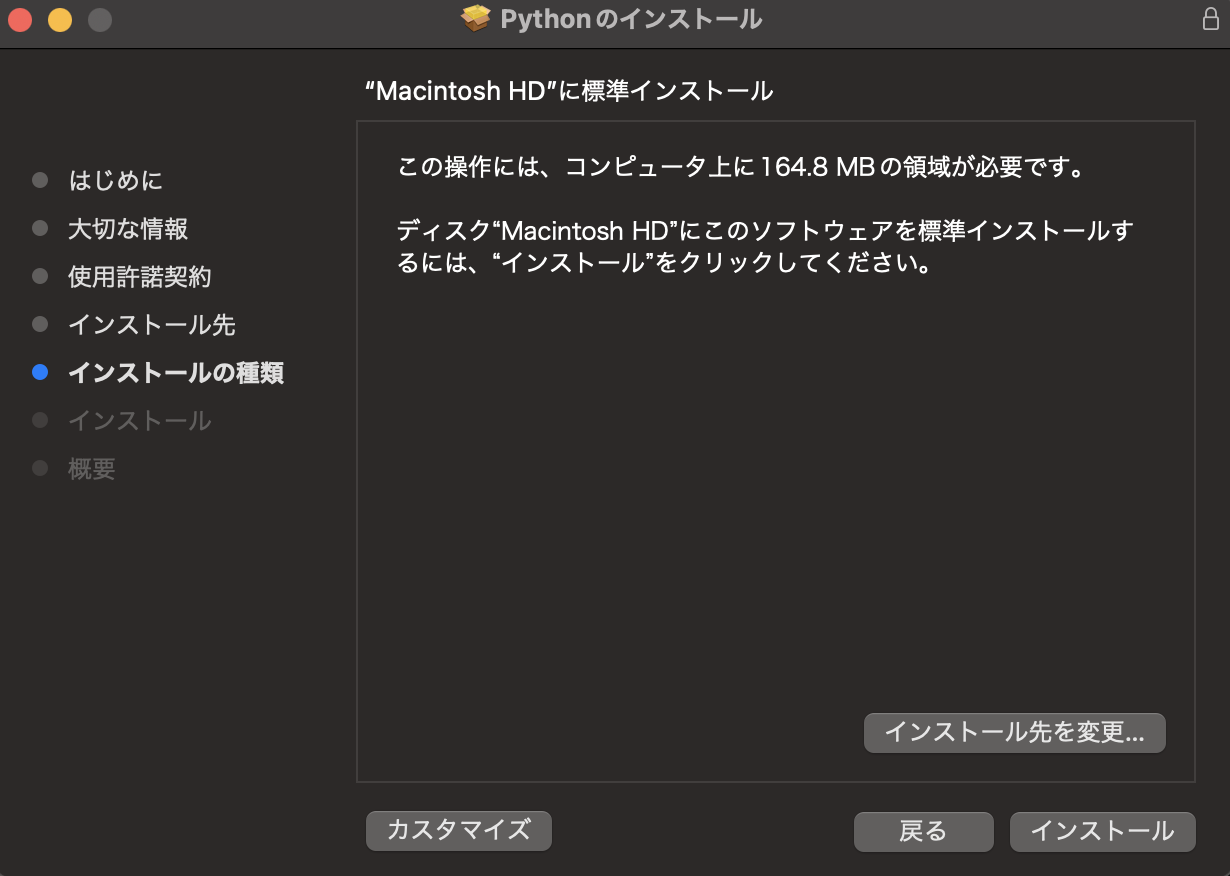
インストールが完了すると、下記のように完了画面が表示されます。
「閉じる」をクリックして、インストール完了です。
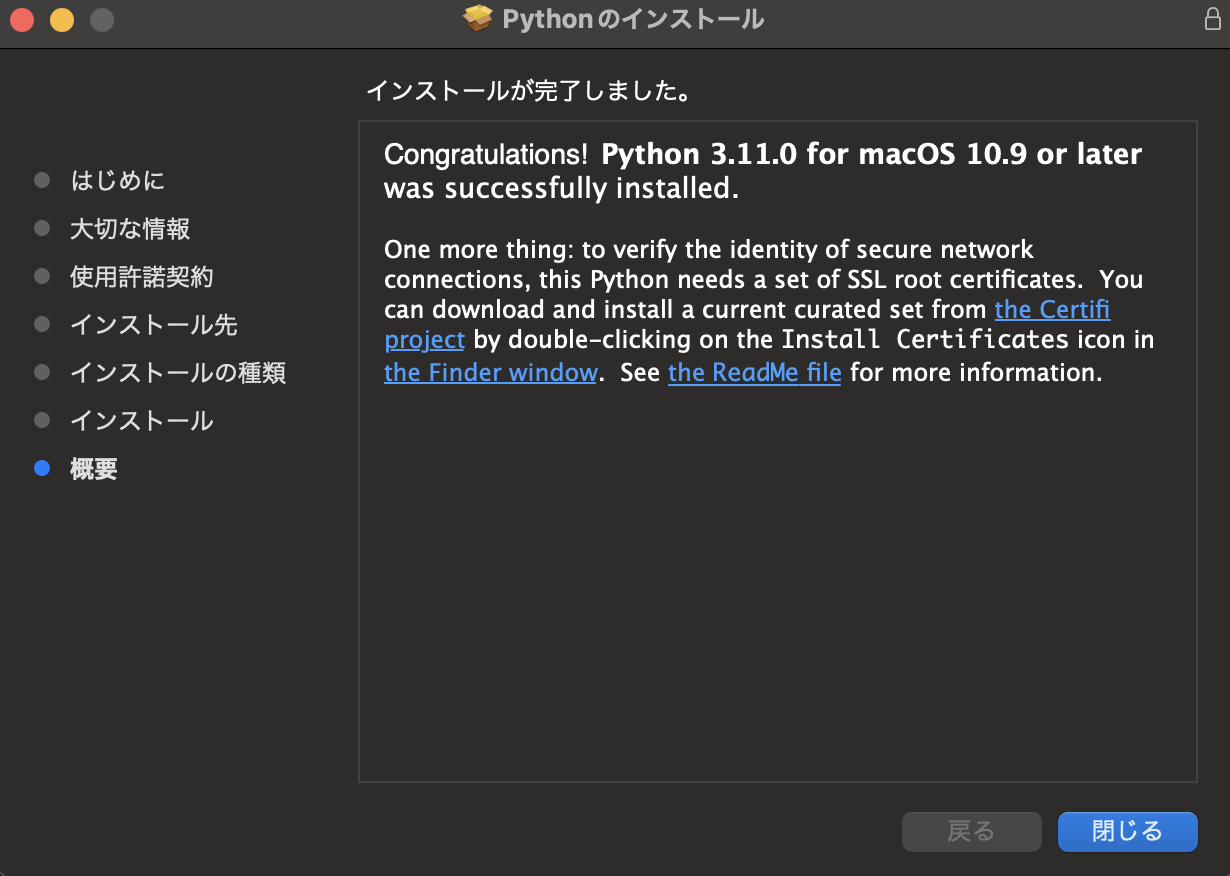
インストールされたか確認する
ターミナルを開いて、インストールされたか確認します。
下記コマンドでインストールされたPythonのバージョンを確認します。
$ python3 -V
このように、インストーラーでインストールしたPythonのバージョンが表示されればインストール完了です。
$ python3 -V
Python 3.11.0


コメント