Gitとはどういうものなのかを簡単に説明した後に、Gitのインストールの方法について書いています。
Gitの公式のページはこちらになります。
git version 2.35.1
OSのバージョンは下記です。
Windows 10
Mac BigSur 11.6.4
Gitとは?
Gitはソフトウェアのソースコードのバージョン管理ツールになります。
システムを開発する際にソースコードを書きます。この作成したソースコードを管理することができます。
ソースコードの履歴を管理したり、チームで使用する場合はソースコードの共有が簡単になります。
また、ブランチという機能を使用して、メインのソースコードから派生させた機能を並行して開発することも可能です。
他にもいろいろな機能があります。
使っていくとどのようなものかわかってくるかと思います。実際にインストールしてみましょう。
動画で解説
Gitのみを使ってのコミット・履歴管理など、最初におさえておきたい概要などを、動画で解説しています。
気になる方は確認してみてください。
Githubとは違うのか?
GithubはGitのリポジトリをクラウドで共有できるWebシステムです。
Githubの他にも、GitlabやBacklogやBitbucketなど、同じようにリポジトリをクラウドで管理できるものが存在します。
実際に開発を行う際にはクラウドで作られたリポジトリから、Gitを使用してソースコードをダウンロードして開発を行っていきます。
開発したらリポジトリに対してプッシュし、チームのメンバーや他の人に対して公開するといった形になります。
WindowsにGitをインストールする
WindowsにGitを導入するには、公式のこちらのページにインストーラーが用意されているので、まずダウンロードします。
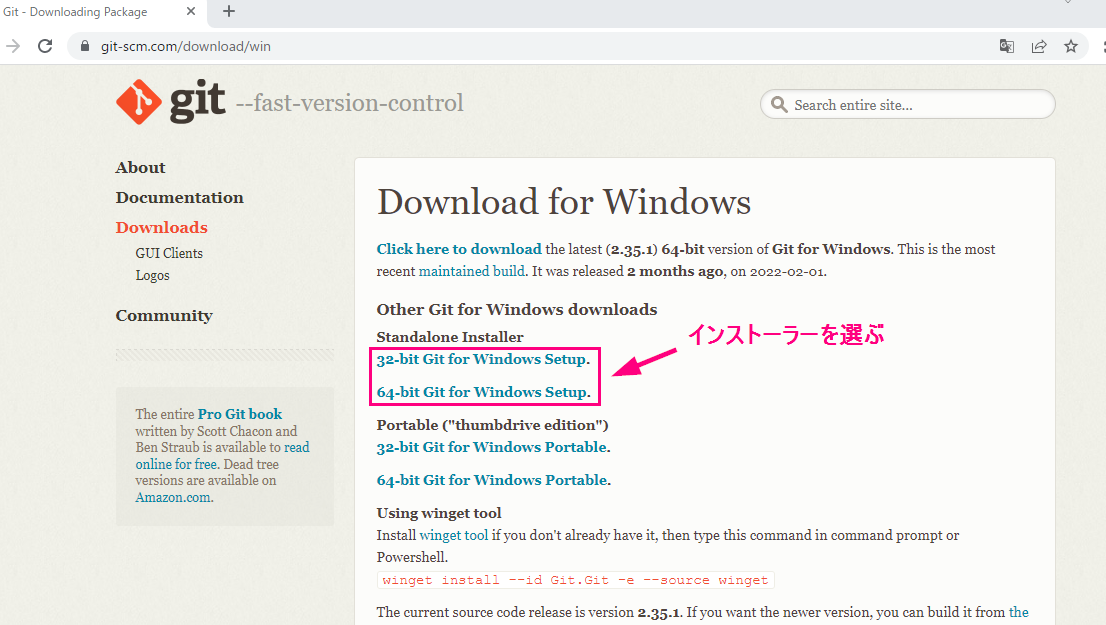
32ビットか64ビットか確認してダウンロードします。
※どちらかはWindowsのスタートメニューから設定を開いて、バージョン情報(詳細情報)のタブから確認できます。
下記のようにexeファイルがダウンロードできるので、クリックしてインストールを開始します。

インストーラーが開いて、インストールを開始します。項目を選んでいきますが、選ぶ項目数が結構多いです。
まず、下記のようにライセンス画面ができるので、確認してNextをクリックします。
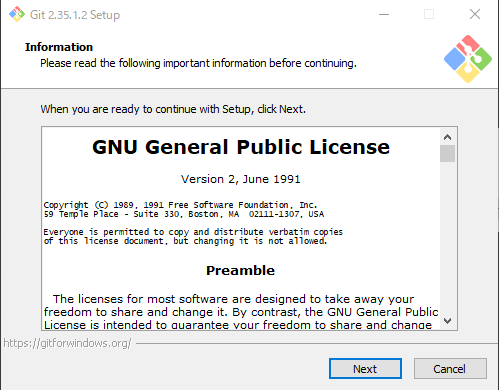
インストール場所を選ぶ画面です、適当な場所を選んでインストールします。
フォルダを選択後にNextをクリックしてください。
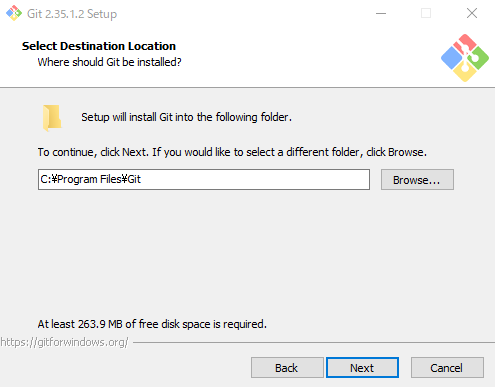
Gitに関連するコンポーネントを選択します。
今回は下記のデフォルトの状態でインストールします。このままNextをクリックします。
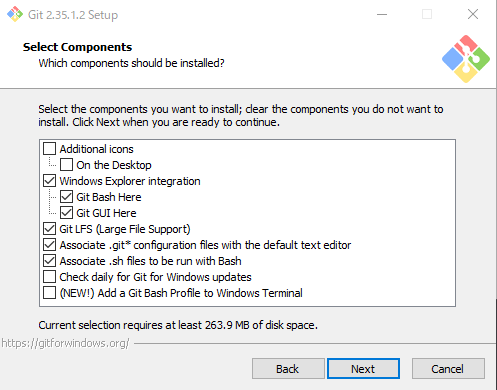
Windowsのスタートメニューのショートカットを追加するフォルダを選択します。
今回はデフォルトのままNextをクリックしました。
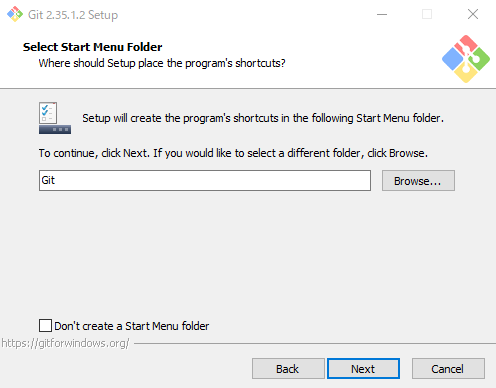
Gitで使用するデフォルトのエディタを選択します。
今回はそのままVimで、Nextをクリックしました。
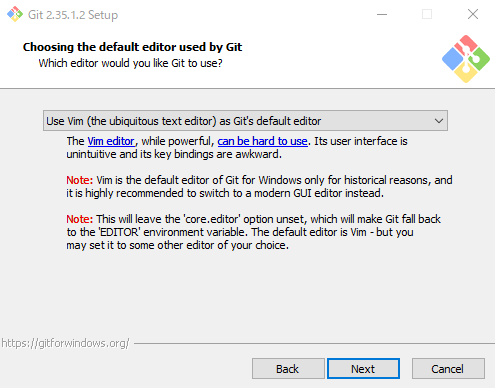
新しいリポジトリの最初のブランチ名の設定です。
デフォルトのままで、Nextをクリックしました。
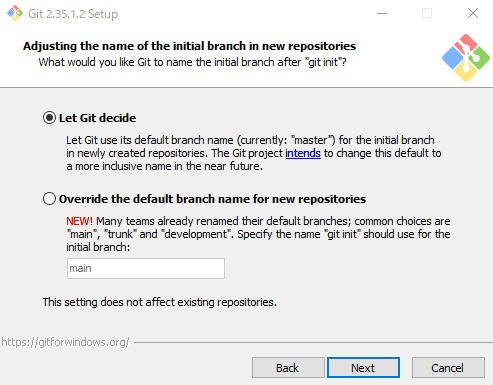
このメニューでは環境変数の設定を行います。
このままNextをクリックしました。
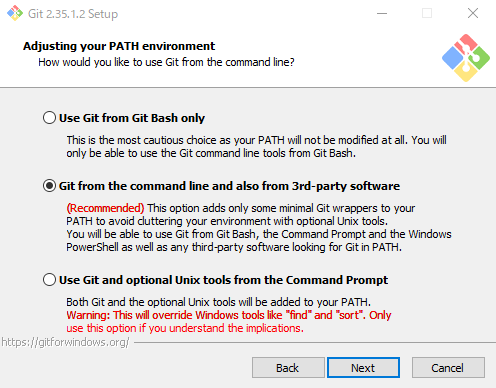
GitでHTTPS接続するときのライブラリを選択する項目のようです。
このままNextをクリックしました。
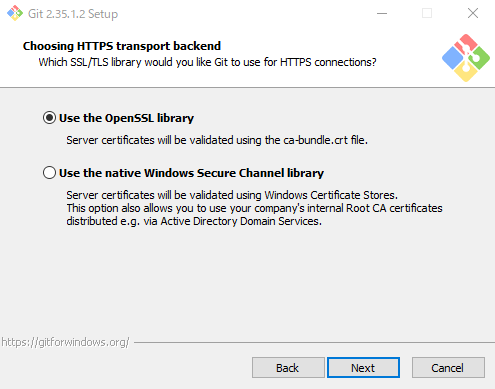
改行コードの設定です。macやlinuxは\n(LF)ですが、windowsは\r\n(CRLF)になります。
デフォルトではファイルを取り込む時にはWindowsの改行コードで、Gitに保存(コミット)する場合にmacやlinuxのLFに変換する設定です。
問題ないので、このままNextをクリックしました。
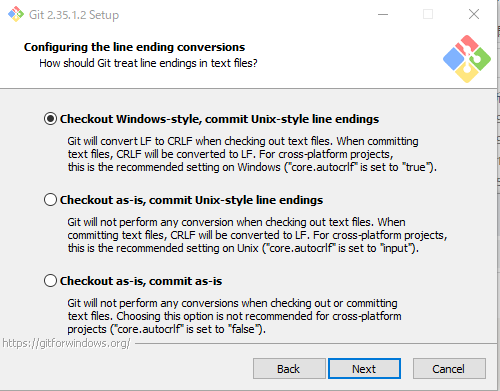
Git Bashで使用するBashのエミュレーションの設定です。
デフォルトのGit Bash設定であるMinTTYで特に問題ないため、このままNextをクリックしました。
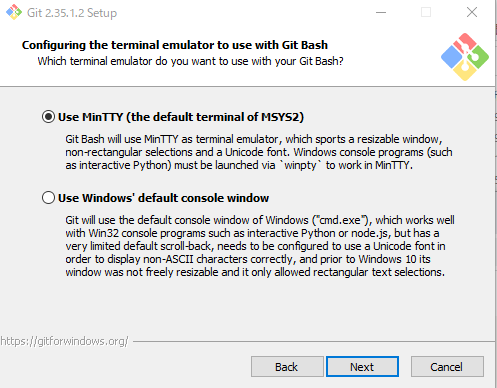
git pullコマンドを使用する時の挙動を設定します。
デフォルトのままNextをクリックしました。
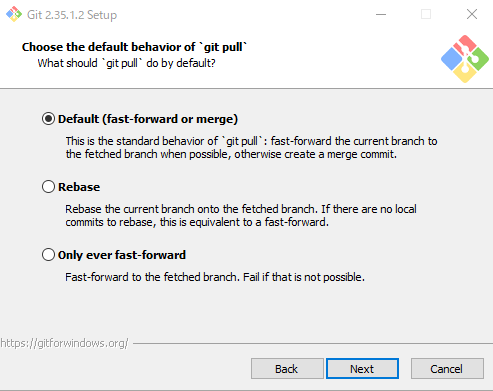
Git Credential Managerを使うかの設定です。
デフォルトのままNextをクリックしました。
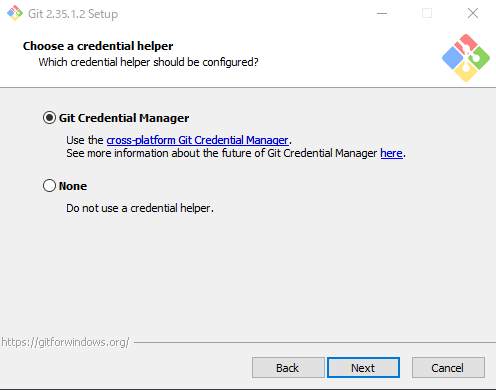
ファイルをキャッシュするかの設定(Enable file system caching)と、シンボリックリンクを使うかの設定(Enable symbolic links)です。
下記のデフォルトのままNextをクリックしました。
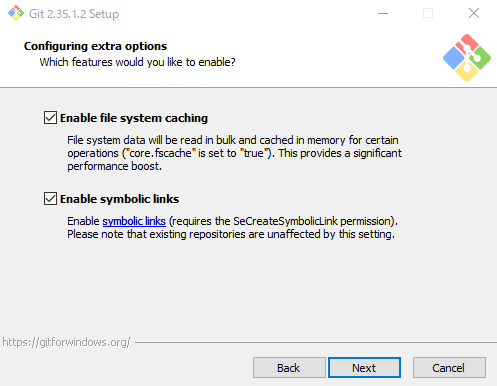
新しく開発された機能を使用するかの選択肢です。
今回は下記のように何もチェックせず、デフォルトのままインストールをクリックしました。
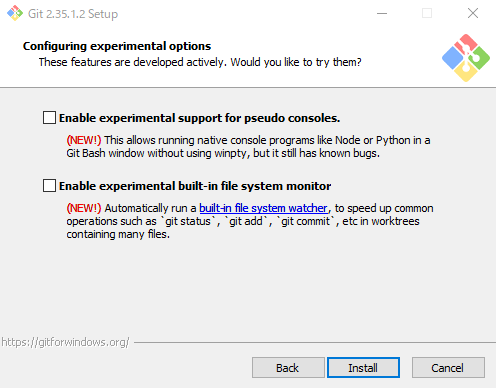
上記でインストールをクリックすると、インストールが開始されます。
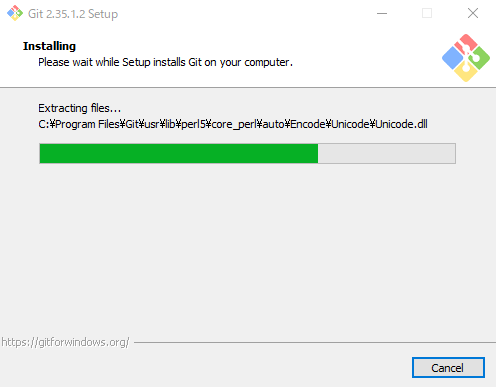
待っていると、インストールが完了して下記のような完了画面が表示されます。
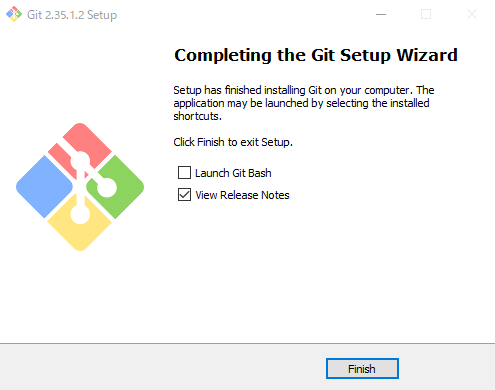
Finishをクリックして、インストールを完了させます。
コンソールを起動して、gitが動くか確認します。
下記のコマンドを実行することで、インストールしたgitのバージョンを確認することが可能です。
> git --version
実行することで、下記のようにバージョンが表示されました。
> git --version
git version 2.35.1.windows.2
これで、gitのインストールが完了しました。
動画で確認する
YoutubeでもGitのダウンロードからインストールまで動画で解説しているので、気になる方は確認してみてください。
MacにGitをインストールする
Macには、xcodeに付随されているgitが入っている場合があるようです。
gitが入っているか調べるには下記のコマンドを実行します。
$ git --version
そうすると、このようにAppleバージョンのGitが入っていることが確認できました。
最新版より、ちょっと古い形になっています。
$ git --version
git version 2.24.3 (Apple Git-128)
Homebrewを使用して、gitをインストールする
gitが入っていない場合や、通常のバージョンのgitを使用したい場合にはHomebrewを使用することでインストールできます。
Homebrew自体のインストールについては、こちらを確認してください。
Homebrewを入れると、brewコマンドが使えるようになります。
ターミナルを起動して、下記のようにコマンドを実行してgitをインストールします。
$ brew install git
インストールを実行すると、下記のようにインストールが始まるので、待っていると完了します。
$ brew install git
Running `brew update --preinstall`...
git 2.30.0 is already installed but outdated (so it will be upgraded).
==> Downloading https://ghcr.io/v2/homebrew/core/pcre2/manifests/10.39
######################################################################## 100.0%
==> Downloading https://ghcr.io/v2/homebrew/core/pcre2/blobs/sha256:583378673b021a431d4f987ae609fe2a53f834c4e37bca20178e48e94efe77cd
==> Downloading from https://pkg-containers.githubusercontent.com/ghcr1/blobs/sha256:583378673b021a431d4f987ae609fe2a53f834c4e37bca20178e48e94efe77cd?se=2022-04-07
######################################################################## 100.0%
# --- 省略 ---
インストールできたかを確認します。
下記のようにコマンドを実行します。
$ git --version
そうすると、下記のようにバージョンが表示され、インストールできていることが確認できました。
(Apple Gitより新しくなりました。バージョンが現時点でリリースされている最新版の2.35.1です。)
$ git --version
git version 2.35.1
今回はGitの簡単な説明と、インストール方法について書きました。
次回はgitコマンドのcloneを使用して、既存のリポジトリからソースコードをダウンロードしてみます。



コメント