gitを使い始めるときのインストール方法や、gitコマンドの使い方・コマンドの一覧についてまとめました。
gitコマンドの一覧
gitコマンドを一覧にまとめました。
詳細ページにリンクしています。
| コマンド | 内容 |
|---|---|
| git clone | リモートリポジトリからソースコードをローカルに複製する |
| git add | コミットしたいファイルをステージエリアに追加する |
| git commit | ステージエリアに追加したファイルをコミットする |
| git log | コミット履歴を確認する |
| git status | ファイルの状態を確認する |
| git push | リモートリポジトリにコミット状態をアップロードする |
| git pull | リモートリポジトリの最新のソースコードをローカルに取得する |
| git checkout | ブランチを切り替える |
| git branch | ブランチを作成する |
| git merge | ブランチをマージする |
詳細を含んで確認してもらえると、gitコマンドの基本的な使用方法が、なんとなくつかめるかと思います。
gitコマンドについて
gitを使ってソースコードを管理していく時には、SourceTreeやVSCodeなどのGUIツールを使って管理する方法もあります。
GUIツールがない場合や、SSHでサーバーに入って作業する時などはgitが入っていると、gitコマンドが標準で使えるので便利です。
gitをインストールする
Windowsでは、公式サイトのこちらにインストーラーが用意されているので、そちらを使ってインストールします。
Macでは、Homebrewコマンドを使用することでインストールが可能です。
【Git入門】Gitとは?Gitをインストールしよう【Windows, Mac】
git cloneコマンドを使用する
git cloneコマンドはgitのリポジトリ(Githubなど)から、ソースコードをダウンロードしてきて、gitで管理できる状態としてローカルに複製してくれます。
コマンドを実際に使用するには、下記のように実行します。
$ git clone リポジトリURL
「リポジトリURL」の箇所は、Githubなどで作成したリポジトリのURLを指定します。
こうすると、コマンドを実行したカレントディレクトリに、リポジトリからソースコードをクローンします。
【Git入門】git cloneの使い方!ソースコードをダウンロードしてみよう
下記ではリポジトリを作成し、ローカルにgit cloneコマンドでクローンするまでを解説しています。
実際にGithubに登録して同じようにクローンしてみると、どのようなコマンドか体感できるのでやってみてください。
【Git入門】Githubに登録して、リポジトリを作成する!【2022年版】
Github(リポジトリ)にプッシュするための設定
git cloneコマンドの実行は特に設定が不要ですが、自分で作成したソースコードをgithubにプッシュするためには接続設定が必要です。
GitHubにHTTPS接続でアクセスする方法!5ステップでトークンを作成!
GitHubにSSH接続する方法!(キーの作成からpushまで解説)
Github(リポジトリ)に作成したソースをアップロードする
リポジトリにソースコードをアップロードするにはgit pushコマンドを使用します。
実際に使用するには、下記のコマンドを実行します。
$ git push origin ブランチ名
git pushの後にリモートリポジトリを指定します。
originを指定しておけば、クローン元のリポジトリになるので、基本的にはこちらを使うことになると思います。
「ブランチ名」の箇所はリモートリポジトリに適用したいブランチ名を書きます。
【Git入門】commitした後にgit pushしてみよう【わかりやすく解説】
Github(リポジトリ)の最新ソースを取得する
リポジトリの最新のソースコードをローカルに適用するには、git pullコマンドを使用します。
実行すると、リモートリポジトリの最新の内容を現在使用しているローカルに適用できます。
例えばリモートリポジトリのコミットが「A => B => C」と進んでいる場合に、ローカルが「A」だけの場合にgit pullを実行することで、同じように同期して「A => B => C」となります。
実際にコマンドを使用するには、下記のように実行します。
$ git pull origin ブランチ名
「ブランチ名」の箇所は最新のソースコードを取得したいブランチ名です。
このようにすると、現在使用しているブランチにoriginリポジトリの「ブランチ名」の最新内容を適用することができます。
mainブランチから新しいブランチを作成する
現在のブランチからブランチを新しく作るには、git branchコマンドを使います。
下記のようにコマンドを実行します。
$ git branch test
上記のように実行すると、現在のブランチからtestブランチを作成します。
ブランチを作成すると、現在のブランチの開発履歴から新しい開発履歴の流れを作成して、別の履歴にコミットしていくことができます。
例えば、下記のように現在のブランチに「A => B => C」とコミットを重ねている場合に、testブランチを作成します。
そうすると、「D => E」といった形で、testブランチに対してコミットを積んでいくことができます。
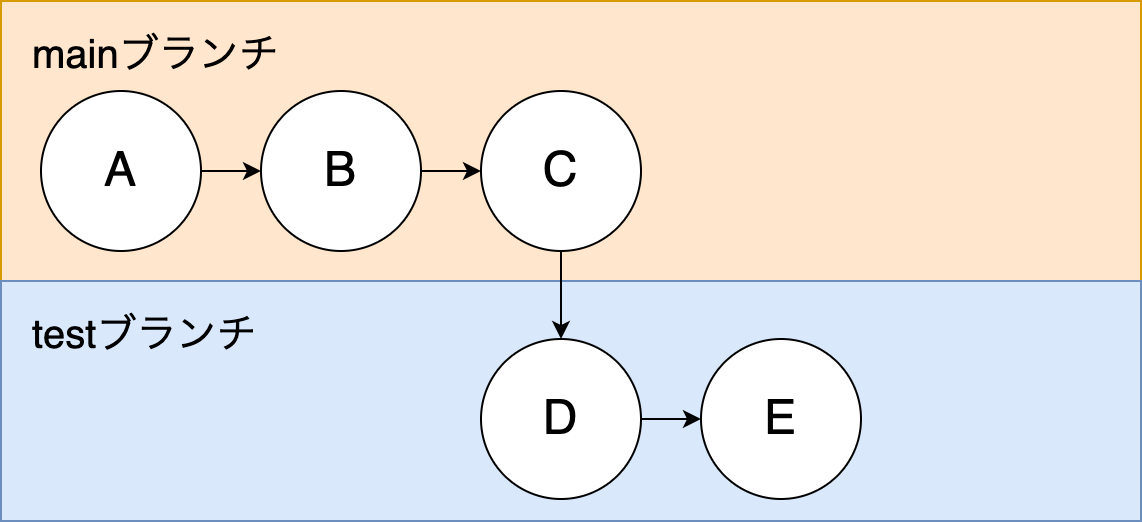
【Git入門】git branchの使い方!ブランチの作成などトピックス4つ!
作成したブランチをマージするには?
作成した「新規ブランチ」を更新した後にブランチ作成元にマージ(統合)するにはgit mergeコマンドを使用します。
実際にマージを実行する時には、下記のコマンドを使います。
$ git merge ブランチ名
「ブランチ名」の箇所はマージしたいブランチを指定します。
実行すると、現在使用しているブランチに「ブランチ名」のブランチをマージする処理をGitが行ってくれます。
ファイルの修正箇所が被ってない場合は、特に問題なくマージ可能ですが、マージする場所が被った場合はコンフリクトが発生します。
(※git mergeコマンドを実行した場合に、修正した箇所が同じだった場合にエラーになります)
【Git入門】git mergeの使い方!コマンドでブランチをマージする
ブランチを切り替える
現在使用しているブランチから、ブランチを切り替えたい場合にはgit checkoutコマンドを使用します。
実際に切り替える時には、下記のコマンドを使用します。
$ git checkout ブランチ名
こうすると、現在のブランチから指定した「ブランチ名」のブランチに切り替えを行ってくれます。
ローカルに該当のブランチがない場合で、リモートリポジトリに指定した「ブランチ名」のブランがある場合は、リモートリポジトリからブランチを取得して切り替えてくれます。
【Git入門】git checkoutの使い方!ブランチを切り替え・リモートから取得


コメント